Nachdem wir im vorherigen Artikel eine geeignete Domain für unseren Blog ausgewählt haben, werden wir in diesem Teil der Artikelserie WordPress installieren. Ich gehe die einzelnen Schritte durch und gebe zudem Tipps, um die häufigsten Fehler bei der Installation zu vermeiden. Dieser Artikel ist übrigens Teil der Blog erstellen Artikelserie.
Inhaltsverzeichnis
WordPress installieren in 5 Minuten
Wie bereits im vorherigen Blog Hosting Artikel angesprochen spricht sehr vieles dafür, dass man seinen Blog selbst auf einem eigenen Webspace hosten sollte. Möchte man selbst WordPress installieren ist es allerdings notwendig, dass man das Webhosting für die WordPress Installation vorbereitet. Hierzu muss eine Datenbank erstellt sowie ein Zugang für das FTP Programm festgelegt werden.
Eine Datenbank für die WordPress Installation erstellen
Um eine Datenbank für die WordPress Installation zu erstellen, geht ihr in die Verwaltungsansicht eures Webhosting Paketes und wählt den Menüpunkt Datenbank. Bei webgo.de findet ihr diese unter: Administration > Webhosting > Datenbanken.
Dort seht ihr die bereits vorhandenen Datenbanken. Auch könnt ihr neue Datenbanken anlegen oder ändern. Manche Hosting Anbietern werden Benutzername und Passwort für die neue Datenbank automatisch vergeben, bei anderen kann man das selbst wählen.
Da noch keine Datenbank vorhanden sein sollte, könnt ihr nun eine neue Datenbank anlegen. Wählt hierzu einen Datenbank Name, einen Benutzer sowie ein Passwort und klickt anschließend auf speichern. Notiert euch jetzt die Zugangsdaten zu eurer neuen Datenbank oder lasst am besten das Browser Fenster geöffnet, da ihr die Daten gleich noch benötigt.
Einen FTP Zugang für die WordPress Installation erstellen
Damit ihr WordPress installieren könnt, müssen die WordPress Dateien auf den Server hochgeladen werden. Hierzu benötigt ihr einen FTP Zugang sowie ein FTP Programm. Ich nutze hierzu FileZilla. Das Programm ist kostenlos und ich habe damit immer sehr gute Erfahrungen gemacht.
Da natürlich nicht jeder Unbefugte irgendwelche Dateien auf euren Webspace hochladen soll, müsst ihr für den FTP Zugang noch einen Benutzernamen sowie ein Passwort festlegen. Hierzu geht ihr wieder in die Verwaltungsansicht eures Webhosting Paketes und wählt den Menüpunkt FTP Zugänge. Bei webgo.de findet ihr diese unter: Administration > Webhosting > Allgemeines > FTP-Zugänge.
Habt ihr einen Benutzername sowie Passwort vergeben und gespeichert, geht es an die Einrichtung des FTP Programms, damit dieses Zugang zu eurem Server erhält und ihr die WordPress Dateien hochladen könnt. Eine Anleitung, wie ihr FileZilla konfigurieren müsst, findet ihr übrigens hier.
Wurde die Datenbank erstellt und das FTP Programm eingerichtet, können wir uns ans WordPress installieren machen.
WordPress herunterladen
Um WordPress zu installieren führt euch der erste Schritt zur Website von WordPress. Dort findet sich immer die aktuelle Version von WordPress. Um WordPress herunterzuladen, klickt ihr einfach auf den großen blauen Button „Download WordPress x.x.x“ und speichert die .zip Datei.
Nachdem die Datei heruntergeladen wurde, müsst ihr diese entpacken. Windows bringt hierzu von Haus aus einen Zip Entpacker mit. Also einfach Rechtsklick auf den WordPress.zip Ordner und auf entpacken klicken.
In dem entpackten WordPress Ordner findet ihr eine .php Datei mit dem Namen „wp-config-sample.php“. Diese muss jetzt in „wp-config.php“ umbenannt werden. Also einfach das „-sample“ aus dem Dateinamen entfernen. Anschließend öffnet ihr die Datei mit dem Windows Text-Editor und ändert folgende Daten:
- define(‚DB_NAME‘, ‚database_name_here‘);
Hier kommt statt „database_name_here“ der Name eurer Datenbank rein. - define(‚DB_USER‘, ‚username_here‘);
Hier kommt statt „username_here“ der Benutzername der Datenbank rein. - define(‚DB_PASSWORD‘, ‚password_here‘);
Hier kommt statt „password_here“ das Passwort eurer Datenbank rein. - define(‚DB_HOST‘, ‚localhost‘);
In der vierten Zeile kommt meist „localhost“ rein. Bei manchen Anbietern wie beispielsweise Host Europe muss hier allerdings eine andere Datenbankhost URL eingetragen werden. Beispielsweise wpXXX.webpack.hosteurope.de.
Bevor wir die Dateien auf den Server hochladen und WordPress installieren, müssen wir noch einen Sicherheitsschlüssel generieren. Hierzu ruf ihr einfach den Link https://api.wordpress.org/secret-key/1.1/salt/ auf, kopiert die Daten und ersetzt die Platzhalter Daten in der wp-config.php Datei.
Wurden alle Daten in der wp-config.php Datei korrekt eingegeben (Es ist wichtig, dass ihr alle Daten genauso eingebt, wie sie bei der Erstellung der Datenbank erzeugt wurden. Also auch Groß- und Kleinschreibung beachten.), dann speichert ihr die Datei und wir können WordPress installieren.
Wichtig: Überlegt euch an dieser Stelle vorher, ob ihr den Blog direkt im Verzeichnis eurer Domain installieren möchtet (Der Blog ist dann unter www.euredomain.de abrufbar) oder ob der Blog in einem Unterverzeichnis laufen soll (z.B. www.euredomain.de/blog/). Bei letzterem muss vor dem Upload der WordPress Dateien erst das Unterverzeichnis angelegt werden. Jetzt können die Dateien hochgeladen werden.
Dazu startet ihr das FTP Programm und gebt dort euren FTP-Benutzername sowie das FTP-Passwort ein. Nun könnt ihr den gesamten Inhalt des WordPress Ordners auf euren Webspace hochladen.
WordPress installieren
Sind alles Dateien aus dem WordPress Ordner erfolgreich hochgeladen, können wir WordPress installieren. Dazu ruft ihr die Installationsdatei „install.php“ mit eurem Internet Browser auf. Diese befindet sich im Odner „wp-admin“.
Wurde WordPress direkt in das Hauptverzeichnis hochgeladen, lautet der Pfad den ihr in euren Internet Browser eintragt „www.euredomain.de/wp-admin/install.php“. Wurde WordPress in ein Unterverzeichnis hochgeladen, dann lautet der Pfad z.B. „www.euredomain.de/blog/wp-admin/install.php“.
Jetzt solltet ihr die Begrüßung sehen. Tragt euren Blogtitel ein, also den Namen eures Blogs, gebt eure E-Mail Adresse an und vergebt ein Passwort. Zudem macht ein Haken bei „Ich möchte, dass mein Blog in Suchmaschinen wie Google erscheint.“, sonst wird euer Blog nicht in Google erfasst und somit nicht gefunden.
Anschließend braucht ihr nur noch auf den Button „WordPress installieren“ klicken. Fertig.
Meine bisherigen Erfahrungen
Bisher hatte ich glücklicherweise keine größeren Probleme beim WordPress installieren. Beachtet man die einzelnen Schritte, ist die Installation von WordPress wirklich super einfach und in wenigen Minuten erledigt.
Eure Erfahrungen
Welche Erfahrungen habt ihr mit der Installation von WordPress gemacht? Ist alles reibungslos abgelaufen oder hattet ihr Schwierigkeiten beim WordPress installieren? Eure Meinung ist gefragt!
So geht es weiter
Im nächsten Teil der Artikelserie geht es um das Layout eures Blogs. Ich stelle die unterschiedlichen Layout Varianten vor und zeige, was ein gutes Blog Layout ausmacht. Hier geht es zum nächsten Artikel: So findet man das richtige WordPress Theme


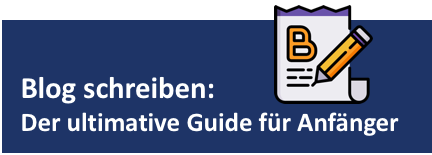
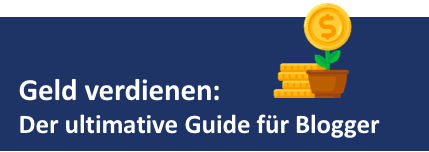


„Wichtig: Überlegt euch an dieser Stelle vorher, ob ihr den Blog direkt im Verzeichnis eurer Domain installieren möchtet“
Hallo Moritz,
erstmal großes Lob für deine Arbeit. Gefällt mir wirklich gut. Zu dem Thema Verzeichnis in der Domain ist mir die Vorgehensweise nicht wirklich klar.
Was macht denn genau den Unterschied aus, ob der Blog auf meiner Domain oder auf Domain/blog erscheint? Und was erscheint auf meiner Domain, wenn der Blog via Domain/blog aufgerufen wird? Habe ich dann eine Art Startseite? Sorry für die vielleicht blöden Fragen, aber mir als absoluter Neuling ist dieser Punkt keineswegs klar. Vielleicht fürst du diesen Punkt noch etwas genauer aus. Mag ja sein das ich nicht der Einzige bin, dem das unklar ist und den es genauer interessiert… 😉
Ich bedanke mich im Vorfeld für deine Antwort.
LG
Marco
Hallo Marco,
dieser Punkt ist wichtig, wenn man bereits eine Website betreibt und einen Blog integrieren möchte, der dann beispielsweise unter domain.de/blog erreichbar ist.
Möchte man einen reinen Blog erstellen, dann kann man diesen auch in das Hauptverzeichnis laden. Eine Startseite kann man dann im WordPress Dashboard unter Einstellungen > Lesen festlegen.
Hallo Moritz,
mir gefällt der Blog auch sehr gut. Bei mir hat bisher alles funktioniert.
Beim Aufruf des „Wp-Admin“ bi nich allerdings ins Stolpern geraten. Es erscheint der Text der „Config“-Datei. Mein Problem ist der wenn ich in die Config-Datei beo DB-Host „wpXXX.webpack.hosteurope.de“ eintrage. Die drei XXX stehen ja für dreistellige Servernummer. Wo kann ich diese einsehen?
Vielen Dank im Voraus.
Grüße
Sebastian
Hallo Sebastian,
deine Servernummer bzw. den Servernamen findest du im HostEurope KIS unter Administration > Webhosting. Wenn du dort weiter nach unten scrollst, findest du den Servernamen.
Vielen Dank!
Hallo Moritz,
erstmal großes Lob für diese Anleitung. Super verständlich.
Heute wollte ich dann auch mal Wordpress installieren, was an sich auch einfach funktioniert hat. Allerdings kann ich mich nach der Installation nicht auf der Wordpress-Seite anmelden. Mir wird immer die Fehlermeldung:
FEHLER: Cookies sind wegen einer unerwarteten Ausgabe gesperrt. Hilfe findest du in dieser Dokumentation oder wende dich an das Support Forum.
Beides habe ich mir durch gelesen, aber nicht wirklich etwas gefunden. Hast du von dieser Meldung schon gehört und kannst mir helfen?
Grüße
Sven
Hey Sven,
hast du eine Lösung gefunden? Ich habe das gleiche Problem, mich schon durch etliche Foren gelesen und kann es einfach nicht lösen…
Lieben Gruß
Lina
Hi, ich versuche mich als Neuling durch deine Beratung hindurch zuarbeiten. Ich stoße aber immer wieder auf das Probleme, dass Deine Angaben, wo ich zB. Bei Host euope etwas finde, ins Leere. Beispiel die Angabe: administration-webhosting- Datenbank. Einen file zur Datenbank ist nicht zu finden. Bitte um Abhilfe!
Gruß Susan
Das liegt möglicherweise daran, dass du noch keine Datenbank in deinem Webhosting erstellt hast und zunächst ein globales MySQL Passwort setzen musst. Danach kannst du eine Datenbank erstellen.
Hey Moritz,
vielen Dank für deine super einfache Erklärung!!! Es hat auch alles super funktioniert – bis auf den letzten Punkt. Ich habe den Wordpress-Ordner komplett bei FileZilla in das rechte Fenster gezogen und er wurde hochgeladen. Trotzdem bekomme ich unter der URL http://www.XYZ.com/wp-admin/install.php immer nur die Fehlermeldung „Objekt nicht gefunden!“. Laut FileZilla wurde aber alles hochgeladen. Auch wenn ich auf „Auflisten versteckter Dateien erzwingen gehe“ ändert sich nichts. Hast du eine Idee woran das liegen könnte?
Vielen Dank im Voraus!!! 🙂
LG Lale
Hallo Lale,
wenn du WordPress im Hauptverzeichnis installieren möchtest, darfst du nur die Inhalte aus dem Ordner „WordPress“ mit FileZilla hochladen. Lädt man den gesamten Ordner hoch, ist deine Seite sonst unter http://www.xyz.de/wordpress/ erreichbar.
Hey, danke für die super schnelle Antwort. Und entschuldige die Nachfrage, aber ich habe jetzt nochmal alles aus FileZilla gelöscht und in der ganzen Datei „Wordpress“ einen Ordner namens ‚wordpress‘ gefunden, (der allerdings nicht wp-admin, wp-content oder wo-includes zugeordnet ist, sondern zusammen mit diesen und einigen .php’s direkt unter ‚Wordpress‘ liegt). Die Dateigröße ist 0. Habe es trotzdem hochgeladen, aber leider tut sich immer noch nichts.
In FileZilla dürfen nur die Dateien aus dem WordPress Ordner (wp-content etc.) hochgeladen werden. Es kann allerdings auch daran liegen, dass du die Domain erst neu registriert hast. Es kann dann bis zu 24 Stunden dauern, bis die WordPress Installation klappt.
Tolle Anleitung, sehr detailliert. Ich habe das Ganze mal in eine Sketchnote gepackt, vielleicht ist das ja für dich interessant. 🙂
http://sketchnoting.net/wordpress-installieren-sketchnote/
Eine Anleitung die verspricht was sie hält!
Super, vielen Dank.
Es ging wirklich in 5 Minuten 🙂
Hallo Moritz,
„Um eine Datenbank für die WordPress Installation zu erstellen, geht ihr in die Verwaltungsansicht eures Webhosting Paketes und wählt den Menüpunkt Datenbank. Bei webgo.de findet ihr diese unter: Administration > Webhosting > Datenbanken.“
Da stehen jetzt drei verschiedene Datenbanken und ich bin etwas überfordert, welche ich auswählen soll.
MySQL Datenbanken
phpMyAdmin – – MySQL
phpMyAdmin – – MariaDB
Kannst du mir da bitte weiterhelfen?
Vielen vielen Dank
Saskia
Hi Saskia,
frag am besten direkt beim webgo Support nach, wie du dort deine Datenbank installieren kannst.
Hi Moritz,
ich bin all deinen Schritten gefolgt (übrigens danke für die super Anleitung), kann mich jetzt aber nicht einloggen.
Oben erscheint immer wieder diese Fehlermeldung:
„Warning: Cannot modify header information – headers already sent by (output started at /www/htdocs/w016dfa8/gezelligblog.com/wp-config.php:1) in /www/htdocs/w016dfa8/gezelligblog.com/wp-login.php on line 394“
Hast du eine Idee, was ich jetzt machen kann?
Danke und liebe Grüße
Lena
Da scheint es ein Problem bei der Installation gegeben zu haben. Versuch mal, WordPress noch mal erneut zu installieren und schau, ob es damit geht.
Halli Hallo .. bin auch deiner Anleitung gefolgt – dachte ich hab alles gut hinbekommen .. aber beim Aufrufen von http://www.xxxxxx/wp-admin/install.php
Diese Website ist nicht erreichbar
Die DNS-Adresse des Servers von xxxxxx.de wurde nicht gefunden.
Auf Google nach der abgasskandal de admin install suchen
ERR_NAME_NOT_RESOLVED
Kannst du einschätzen wo da der Fehler liegt?
beste Grüße
Marco Z.
Hi Marco
da stimmt irgendwas mit dem DNS Server nicht. Versuch es mal einen Tag später noch mal, ob es dann geht. Wahrscheinlich hast du die Domain ganz neu registriert und es braucht etwas Zeit, bis die Domain im Internet bekannt ist.
LG,
Moritz
Hallo Moritz,
ich habe in den vergangenen Wochen versucht eine Seite über Wordpress.com zu erstellen, was mir auch ganz gut bgelungen ist, aber wie du es so schön geschrieben hast- man ist eben doch seeehr eingeschränkt.
Nun möchte ich es doch mit der Wordpress.org Variante versuchen. Webgo klingt interessant- werde ich so benutzen.
Aber zu dem FTP-Programm. Du schreibst: „Eine Anleitung, wie ihr FileZilla konfigurieren müsst, findet ihr übrigens hier.“ – Leider gibt es kein „hier“…. Gibt es diese Konfigurationsanleitung noch? Das wäre ja gleich mein erster großer Stolperstein.
Und noch eine Frage: ich habe bereits eine Domain mit einer Homepage. Wenn ich jetzt diese gleich nutze, dann werden doch alle alten Inhalte gelöscht und der Besucher landet auf meiner Baustellen-Seite. Gibt es dafür eine Alternative?
Vielen Dank im Voraus und viele Grüße!
Ciao Christoph
HI Christoph
hier ist eine kleine Anleitung für Filezilla: http://www.filezilla.de/schnelleinstieg.htm
Du kannst deine alten Inhalte einfach übertragen. Ich würde erst Wordpress in einem Unterordner installieren, dann alle Inhalte rüberziehen und dann die alte Webseite mit deinem neu installierten Wordpress ersetzen.
Viel Spaß!
Moritz
Hallo Moritz,
ich stehe leider noch ganz am Anfang eines möglichen Blogs
und habe eine grundsätzliche Frage.
Ich habe bereits mehrere Websites, die aber noch aus Frames bestehen
und deren Struktur alt und selbst erstellt ist. So vermende ich leider auch keine CSS-Styles.
Jetzt meine Frage:
Kann ich unter beispielsweise Wordpress einen kostenlosen eigenständigen Blog starten und diesen auf einer anderen (ebenfalls kostenlosen) Domain hinterlegen, die zwar ähnlich klingen kann wie meine Website, aber doch einen etwas anderen Namen hat?
Mit anderen Worten: Eine Ergänzung zur Website, der quasi als Werbung dient und Interesse wecken soll/kann für die eigene Website?
Vielen Dank vorabfür eine eventuelle Antwort!
Dieter
Hi Dieter, ich verstehe nicht, was du da machen willst. LG, Moritz
Hallo Moritz,
lieben Dank für Deine Antwort.
Ich habe mich jetzt mal für Dein kostenloses
E-Book registriert und schau es mir mal in
Ruhe an. Vielleicht erhalte ich dort schon einige
Antworten.
Viele Grüße
Dieter
Den Schritt mit dem Sicherheitsschlüssel habe ich noch nicht verstanden. Darf ich dich bitten, das nochmal für „Doofe“ zu erklären?
Hallo Reinhard,
wenn du bereits bei dem Schritt mit dem Sicherheitsschlüssel bist, gehe ich mal davon aus, dass du die Datei „wp-config-sample.php“ bereits umgeändert hast und dort deine Daten zur Datenbank eingetragen hast? Nun musst du lediglich den generierten Sicherheitsschlüssel aus dem Link https://api.wordpress.org/secret-key/1.1/salt/ kopieren und ebenfalls in die „wp-config.php“ Datei einfügen. Dazu gibt es (wie für die Datenbankdaten) einen Platzhalter. Er befindet sich unter den Datenbankdaten. Diesen überschreibst du einfach mit dem generierten Sicherheitsschlüssel.
Hallo. Danke für die Anleitung. Habe ein ähnliches Problem. Bin der Anleitung gefolgt. Eine Domain habe ich bei webgo noch nicht registriert. Stattdessen habe ich den Serverpfad verwendet. Aber auch hier nur „Objekt nicht gefunden“. Bisdato kann ich wordpress nicht installieren.
Hallo,
registriere am Besten die Domain und installiere darauf dann Wordpress.
Hallo Moritz,
es hat alles toll geklappt. Danke sehr für diese schöne und vorzügliche Anleitung. Dickes Kompliment!
Jetzt gibt es nur noch 1 kleines Problem: Man will WORDPRESS nicht als Blog haben, sondern das CSS-System WORDPRESS, um dann damit eine normale Homepage zu gestalten, die vielleicht ja auch noch einen Blog mit Datumseinträgen drin haben kann. Aber wichtiger sind eben die normalen Menüpunkte einer klassischen Homepage und der Homepageaufbau. Welches WORDPRESS-Paket muss man sich denn dann aufspielen?
Herzlich, Ulf K.
Hallo Ulf,
es handelt sich hier schon um die Variante von Wordpress, die du suchst. Genau damit werden auch die ganz klassischen Homepages aufgebaut.
bin deiner anleitung gefolg gut erklärt! Aber leider bekomme ich beim aufrufen der seite wp-admin/install.php eine Fehlermeldung:
Internal Server Error
The server encountered an internal error or misconfiguration and was unable to complete your request.
Please contact the server administrator at [no address given] to inform them of the time this error occurred, and the actions you performed just before this error.
More information about this error may be available in the server error log.
Woran kann das liegen ???
Liegt wahrscheinlich an deinem Hoster, da ist was falsch eingestellt. Kontaktiere deinen Hoster, sie sollen das Problem für dich beheben.
Hallo Moritz,
erstmal danke für die super Erklärung.
Allerdings habe ich jetzt das Problem, dass mir Wordpress dauernd sagt, es sei das falsche Passwort, was soll ich da jetzt tun?
Liebe Grüße
Einfach dein Passwort zurücksetzen. 🙂
Hi,
der Download-Link ist falsch:
https://de.wordpress.org/download/
Viele Grüße,
Oliver
Vielen Dank für den Hinweis! Habe es korrigiert.
Hallo, sehr guter Beitrag. Ich möchte Wordpress auf einer bestehenden Domain anmelden und zwar auf dieser: http://www.zurpost-wettringen.de
Jedoch weiß ich nicht, bei welchem Hoster diese Domain liegt! Das einzige, was ich hab, sind FTP-Login, Datenbank Daten und Joomla-Login. Wie kann ich nun die bestehende Seite löschen und Wordpress installieren und eine neue Seite auf dieser Domain gestalten?
Würde mich sehr über eine Antwort freuen! LG
Mit den FTP Daten einloggen, die bestehenden Daten sichern, dann Wordpress runterladen, entpacken und hochladen und dann die Webseite aufrufen, dann sollte der Installations-Prozess beginnen. Da die Vorgehensweise aber von Hoster zu Hoster unterschiedlich sein kann, frag am besten noch mal bei deinem Hoster nach, was genau zu tun ist. Viel Erfolg!
Nachdem ichs tausend mal mit einer 1-click Installation probiert habe, hats mit dieser Anleitung tatsächlich in kürzester Zeit funktioniert! Hätte ichs lieber gleich selbst installiert! Tausend Dank für diese tolle Anleitung!
Hallo Moritz,
danke für Deine Anleitung. Habe bei Host Europe alles durchlaufen, FileZilla eingerichtet, Verbindung zum Server hergestellt, alle WP-Dateien aus dem Ordner hochgeladen direkt rechts auf den Server unter / – angeblich erfolgreich.
Unter wp-admin gibt es aber keine Datei install.php. Wie öffne ich das also im Browser?
Danke für Deine Antwort 🙂 und VG
Versuch mal die URL: http://www.euredomain.de/blog/wp-admin/install.php bzw. http://www.euredomain.de/blog/wp-admin/ aufzurufen und schau, was da kommt.
Hallo, also vielen vielen Dank für die tolle Anleitung. Bei mir war einzig noch das Problem der Schriftcode von der WP-config.php datei. Diese musste ich auf ANSI ändern um dann den Zugriff zu erhalten.
Jetzt klappts 🙂
Hey, danke für die tolle Anleitung 🙂
Ich habe ein Problem mit meiner Domain :
auch habe WordPress im webspace admin installiert wie von dir beschrieben. Hat auch alles geklappt, aaaaber :
1. Es gibt kein Installationsverzeichnis
2. Ich kann mich mit meiner Domain/wo-login nicht anmelden. Es steht ständig, dass diese Seite nicht verfügbar sei…
Danke im Voraus!
Hi kbookforest!
Am besten fragst du beim Kundensupport von webgo nach. Die sind superschnell und sehr nett. Einfach im Kundenbereich ein Ticket lösen.
LG Moritz