 Du suchst ein bestimmtes WordPress Plugin und weißt nicht genau, welches dafür das beste ist?
Du suchst ein bestimmtes WordPress Plugin und weißt nicht genau, welches dafür das beste ist?
Dann wirst du diesen Artikel lieben!
Hier findest du DIE Übersicht der Champion WordPress Plugins.
Kategorisiert nach dem, was sie machen.
Jedes einzelne wurde von mir persönlich zerlegt & getestet.
Alle WordPress Plugins hier sind zu 100 % praxiserprobt.
Du kannst jetzt entweder eine Kategorie auswählen und in Windeseile genau das WordPress Plugin finden, das du brauchst….
Oder du liest dich von oben bis unten schlau.
Und falls du noch nicht weißt
- was Plugins sind
- wie du gute findest und schlechte sofort entlarven kannst oder
- worauf du bei der Auswahl achten musst
dann schau dir am besten gleich mal die FAQs an.
Los geht’s…
- 0. Das richtige WordPress Plugin finden
- 1. SEO
- 2. Performance Plugins
- 3. WordPress Sicherheit
- 4. Marketing Plugins
- 5. Backups anlegen
- 6. Besucher auswerten
- 7. Design und Seitenaufbau Page Builder von SiteOrigin
Classic Editor
TablePress
Contextual Related Posts
Yet Another Related Post Plugin
Post Types Order
WordPress Popular Posts
WP Show Posts
Simple Author Box
MetaSlider
kk Star Ratings
Yet Another Stars Rating
Members
Easy Google Fonts
Table of Contents
Breadcrumb NavXT
Quiz And Survey Master
Q2W3 Fixed Widget
Responsive Lightbox & Gallery
All-in-One Event Calendar
Collapse-O-Matic
Shortcodes Ultimate
Code Snippets
Timed Content
Quotes Collection
Search Exclude
Widget Context - 8. Social Media Plugins
- 9. Plugins für Medien
- 10. Kommunikationsplugins
- 11. Spam-Behandlung
- 12. Cookiewarnungen
- 13. Hilfreiche Tools
- 14. FAQ
Welches WordPress Plugin verwenden?
Es gibt derzeit über 55.000 WordPress Plugins.
Manche davon funktionieren super.
Plugins können aber auch deine Seite verlangsamen, Sicherheitslücken haben oder Daten klauen.
Die gute Nachricht: Damit du dir das Recherchieren und Ausprobieren sparen kannst, hab ich hier für dich die besten der besten WordPress Plugins übersichtlich zusammengestellt.
Wähle hier aus für was du ein WordPress Plugin haben willst:
Ich möchte….
Top 14 Plugins für 2020
Hier stelle ich dir die 14 essentiellsten Plugins vor, die professionelle WordPress Blogs einsetzen:
- Yoast SEO – enthält alles für eine gelungene SEO onPage Optimierung. Das Plugin hilft dir, dass deine Seiten bei Suchmaschinen ganz oben anzeigt werden. (mehr Infos)
- All In One WP Security & Firewall – Damit machst du deine Webseite sicher. Die Einstellungen sind kinderleicht, du brauchst keine technischen Kenntnisse. Sehr umfangreiches und zugleich einfaches Sicherheitplugin. (mehr Infos)
- WP Rocket – Das beste Performane Plugin, das es derzeit gibt. WP Rocket verkürzt die Ladezeit deiner Webseite um bis zu 70 %! Installieren – aktivieren – ferig! Und deine Seite ladet ohne Konfigurationsaufwand superschnell. (mehr Infos)
- UpdraftPlus WordPress Backup Plugin – Backup anlegen wann du willst & wohin du willst. Mit diesem Plugin kannt du deine Website erstaunlich mühelos sichern und wiederherstellen. (mehr Infos)
- Page Builder von SiteOrigin – Seiten bauen wie ein Design-Profi. Damit kannst du mit jedem Theme genau die Webpage bauen, die du dir vorstellst. (mehr Infos)
- MetaSlider – Hammer Plugin mit dem du ansprechende Bilder überall professionell einbinden kannst. Spezialeffekte und zahlreiche, selbsterklärende Anpassungsmöglichkeiten mit an Bord. (mehr Infos)
- kk Star Ratings – ein optimiertes, aufgeräumtes Plugin, mit dem du Bewertungssterne in deine Artikel einbinden kannst. (mehr Infos)
- Easy Google Fonts – damit kannst du, unabhängig vom Theme, megaeasy hunderte von Schriften einbinden und schnell wechseln. (mehr Infos)
- Table of Contents – Ein sehr mächtiges Plugin zum Anlegen von individuellen Inhaltsverzeichnissen. Bietet viele Settingsmöglichkeiten, ist zu 100 % durchdacht und intuitiv. (mehr Infos)
- Shared Counts – Hiermit erstellst du in Sekunden anspruchsvolle Social Media Buttons für alle gängigen Social Media Plattformen, kostenlos und für jedes Seteindesign brauchbar. (mehr Infos)
- Enable Media Replace – Wenn du ein Bild oder ein Video durch ein neues ersetzen möchtest, musst du normalerweise im Artikel die Datei neu verlinken. Dieses geniale Plugin ermöglicht das Ersetzen von Dateien, ohne einen neuen Link zu generieren, hält die Mediathek sauber und erspart dir immens viel Aufwand. (mehr Infos)
- Contact Form 7 – Mit diesem Plugin kannst du im Handumdrehen professionelle Kontaktformulare inklusive Sicherheitsmechanismen (CAPTCHA,…) einbinden. (mehr Infos)
- AntiSpam Bee – Praktisches Plugin, dass Spam automatisch erkennt und löscht. Ein Must-Have, wenn du die Kommentarfunktion auf deiner Webseite aktiviert hast. (mehr Infos)
- Cookie Notice for GDPR – ein kostenloses und schlankes Plugin, dass Cookiewarnungen einblendet und auf deine Datenschutzerklärung verlinken kann. Dabei ist das Design schnell und unkompliziert an dein Theme anpassbar. (mehr Infos)
Falls du jetzt noch ein Plugin für eine ganz bestimmte Funktion brauchst, dann wirst du in den nächsten Abschnitten ganz sicher fündig.
Los geht’s…
1. SEO WordPress Plugins
All right, hier sind die besten SEO Plugins, die es überhaupt gibt. Diese Plugins helfen dir, dass deine Seite ganz oben in Google gefunden wird.
Das absolute Allrounder WordPress Plugin in Sachen OnPage-SEO. Yoast SEO macht die SEO Optimierung deiner WordPress-Seite megaeinfach. Alle Einstellungsmöglichkeiten sind selbsterklärend: Seitentitel, Metabeschreibung und Keyword können unter jedem Artikel angegeben werden. Das Tool legt auch eine XML-Sitemap an und du kannst einzelne Artikel auf no-index bzw. no-follow stellen.
Besonderes Highlight: Das Plugin spuckt von alleine SEO Optimierungsvorschläge aus und erleichtert dir damit die Arbeit. Ich setze das Yoast SEO Plugin auf fast allen meiner Webseiten ein. Die kostenlose Version bietet dabei alles, was ich brauche.
Ein ebenfalls sehr umfangreiches SEO onPage Plugin, mit dem du deine Beiträge für Suchmaschinen aufmotzen kannst. Eine super Alternative zum YOAST SEO Plugin, die Einstellungsmöglichkeiten sind etwas klassischer. Mit diesem Plugin kannst du kinderleicht SEO-Anpassungen in deinem Artikel machen, die dich bei Google weiter oben ranken lassen. Damit kannst du Meta-Tags setzen, den Title optimieren, die Keyworddichte überprüfen, dich mit der Google Search Console verknüpfen,…
Legt vollkommen automatisch eine XML-Sitemap an, die Google & Co lieben.* Einfach installieren & fertig. Falls du trotzdem den Inhalt der Sitemap verändern möchtest, gibt’s dafür reichlich Möglichkeiten.
*Anhand von Sitemaps machen sich Suchmaschinen einen Überblick über deine Website. Dadurch werden deine Seiten schneller indexiert und auch dein Ranking kann dadurch positiv beeinflusst werden.
Mit diesem WordPress Plugin kannst du einen Artikel auf einen anderen umleiten, ohne dafür die .httaccess anpassen zu müssen. Das Plugin macht somit 301 Redirects und leitet Backlinks,… auf die neue Seite um. Technische Kenntnisse brauchst du dafür keine. Besonders praktisch, wenn du Artikel ersetzen oder Besucher auf eine Seite weiterleiten möchtest. Einfach die Quell- und die Zielseite reinkopieren – fertig.
Durchsucht deine WordPress-Installation auf nicht mehr funktionierende Links und meldet die dann. Broken Links solltest du unbedingt ersetzen, denn das ist gut für deine Besucher und fürs Ranking. Falls du schon mehrere Artikel hast, ist dieses Plugin eine echte Arbeitserleichterung. Weiters überprüft das Plugin regelmäßig (und nicht nur einmal), ob alle Links funktionieren. Falls was nicht passt wird im Dashboard übersichtlich darauf hingewiesen.
2. Performance Plugins
Du möchtest die Seitenladezeit von WordPress boosten? Nichts leichter als das! Diese Plugins machen deine Webseite viel schneller…
Mit Performance Plugins kannst du deine Webseite viel schneller machen. Und wenn deine Seite schnell lädt, dann mag das nicht nur Google, sondern vor allem auch deine Besucher.
WP Rocket ist das beste und bequemste Optimierungs- und Caching-Plugin, dass es derzeit gibt. Du erreichst damit die größtmögliche Performancesteigerung. Für dieses Plugin brauchst du keine technischen Vorkenntnisse. Es konfiguriert sich von selbst. Standardmäßig wird dabei gzip Kompression, Page Caching, und Cache-Reloading aktiviert. Daneben kannst du das verzögerte Laden von Bildern und weitere Features manuell konfigurieren.
WP Rocket ist kostenpflichtig, aber jeden Cent wert. Wenn du ein Gratis Plugin suchst, dann ist W3 Total Cache die perfekte Wahl.
Jetzt folgen kostenlose Performance Plugins. Die sind entweder nicht so umfangreich oder man muss sich bei der Konfiguration ein Bisschen auskennen.
Ein simples Caching Tool, das deine Seite schneller macht. Das Plugin analysiert automatisch deinen Blog und bietet dann Lösungsmöglichkeiten, um die Ladezeiten zu verkürzen. Hummingbird macht dabei auch alles von selbst, ohne dass du dich mit dem Plugin längere Zeit auseinander setzen musst. Du braucht dafür keine technischen Kenntnisse. Die Konfiguration ist sehr einfach. Gleich nach der Installation wirst du aufgefordert einen Performancetest zu machen. Der zeigt dann, was du an deiner Seite optimieren kannst.
Cache Enabler ist ebenfalls sehr leicht zu konfigurieren. Das Plugin bietet wenig Einstellungsmöglichkeiten und macht genau das, was man es machen soll. Es cached einfach nur und bietet keine Kompressionen oder ähnliche Beschleunigungsmechanismen. Cache Enabler ist ein Open Source Plugin und deshalb völlig kostenlos.
Die kostenlose Version von Autoptimize bietet viele Funktionen, die WordPress schneller machen. Es komprimiert JavaScript, HTML, Bilder und Kommentare. Daneben kann es auch Seiten cachen (also die Ladezeit schneller machen) und Bilder optimieren.
W3 Total Cache ist quasi die eilerlegende Wollmilchsau unter den kostenlosen Performance-Tools. Das Plugin kann fast alles. Es reduziert die Ladezeit deiner Seite enorm und bietet haufenweise Funktionen, die man für die Performancesteigerung von WordPress braucht. Aber für eine ordentliche Konfiguration ist etwas Übung und Erfahrung nötig.
Es kann Caching, unterstützt CDN-Netzwerke, Minimiert Inhalte und Datenbankeinträge ohne Qualitätsverlust. Wenn du technisch gut drauf bist, Zeit investieren kannst und ein kostenloses Performance Plugin suchst, dann ist W3 Total Cache das Richtige für dich.
Smush ist ein sehr praktisches Performancetool für Bilder. Es komprimiert und optimiert automatisch Bilder bereits beim Hochladen in die Mediathek. Dadurch werden Bilder schneller geladen und Seiten schneller aufgebaut. Smush hat auch eine Lazy-Load-Funktion: Somit werden Bilder erst dann geladen, wenn der Besucher auf die jeweilige Stelle hinscrollt. Zum Unterschied dazu werden beim normalen Seitenaufruf alle Bilder gleich zu Beginn vom Webserver geholt und dargestellt.
Nach der Installation hilft ein Konfigurationssetup durch die Konfiguration des Plugins. Die Einrichtung ist somit kinderleicht. Die kostenlose Version ist vollkommen ausreichend, in der Pro-Version gibt’s dann eine noch bessere Komprimierung.
EWWW Image Optimizer komprimiert und optimiert Bilder sowie PDFs. EWWW Image Optimizer ist ein sehr schlankes WorPress Plugin, die Konfiguration ist schnell erledigt. Neu hochgeladene Bilder werden automatisch optimiert.
Ein optimales Skalierungstool direkt in WordPress Backend. Damit werden Bilder, die von den Abmessungen (gemessen in Pixel) zu groß sind, automatisch kleiner gemacht. Auch die Bildqualität von .jpegs kann automatisch und ohne bemerkbaren Qualitätsverlust reduziert werden. Das steigert die Ladezeit deiner Webseite enorm. Das Plugin ist somit eine tolle Ergänzung zu den oben erwähnten Bild-Caching- und Optimierungs-Plugins. Und auch das nachträgliche Verkleinern von Bildern ist möglich. Dabei solltest du aber lieber aufpassen, da Veränderungen nicht mehr rückgängig gemacht werden können. Das Plugin kann von .bmp und .png auf .jpeg umwandeln. Somit erspart es dir das Foto-Nachbearbeiten am PC. Die Konfiguration sowie die Bedienung sind sehr übersichtlich.
Mit diesem Plugin werden Bilder nicht beim Seitenaufbau geladen, sondern erst dann, wenn sie angezeigt werden. Das spart Ladezeit. Diese Funktion ist auch in einigen oben erwähnten Plugins integriert. Lazy Load macht aber nur das und ist somit megaschlank. Setze es am besten dann ein, wenn du Komprimierungsfunktionen nicht brauchst.
Das Tool sorgt dafür, dass Kommentare nur dann geladen werden, wenn der Besucher zu ihnen hinscrollt. Somit hilft Lazy Load for Comments dabei Seiten schneller aufzubauen. Das Plugin ist vor allem dann sinnvoll, wenn deine Blogbeiträge viele Kommentare haben. Lazy Load for Comments ist ein sehr einfaches Tool, das schnell aktiviert oder deaktiviert werden kann.
Sehr mächtiges Plugin, das WordPress für dich schneller macht. Es kann unter anderem die Datenbank aufräumen: WP Optimize löscht auf Wunsch Beitragsrevisionen und Entwürfe und kann Kommentare aufräumen. Daneben komprimiert es Bilder und implementiert Seiten-Caching. Auch eine Komprimierung mit .gzip ist möglich, was den Seitenaufbau spürbar beschleunigt. LazyLoad von Bildern ist nicht mit an Bord, das kannst du aber mithilfe des Plugins Lazy Load nachinstallieren.
Ein kompaktes und sehr übersichtliches Plugin, mit dem ausschließlich Seiten-Caching und CDN aktiviert werden kann. Nach der Installation brauchst du nur mehr in den Einstellungen Caching einschalten und fertig. Daneben kannst du den aktivierten Cache mit einer Schaltfläche auch testen.
Sehr praktisches Plugin, das automatisch Bestandteile von WordPress, die nicht verwendet werden, deaktiviert. Clearfy räumt deinen Blog auf und steigert damit die Performance. Daneben gibt‘ auch Sicherheitsfeatures.
Das Plugin hat einige Assistenten, die Code bereinigen, Standard-Widgets, die du nicht verwendest, abdrehen, Kommentare deaktivieren, JavaScript optimieren und zusammenfassen oder CSS und HTML Inhalte kleiner machen. Einstellungen, die mit den Assistenten vorgenommen wurden, können wieder manuell zurückgestellt werden. Das Plugin wirkt sehr aufgeräumt und man kennt sich damit schnell aus. Sehr praktisch ist auch auch die automatische Verwaltung von Updates für Plugins und Theme. Das Updateverhalten kann pro Komponente extra konfiguriert werden.
WP-Sweep erkennt Dateien, die nicht mehr benötigt werden und kann diese nach Freigabe löschen. Auch doppelte Dateien werden erkannt und entfernt. Das Plugin entsorgt unnötige Beitragsrevisionen, abgelehnte Kommentare und andere Datenbankeinträge, die sinnlos herumtümpeln. Mit WP Sweep kannst du somit deine Seite aufräumen und die Ladezeit verbessern.
3. WordPress Sicherheit
Hier stelle ich dir einige Sicherheitsplugins vor, die allesamt ausgezeichnet sind. Am besten du schaust dir kurz die Beschreibungen an und sucht dir dann das aus, das dich am meisten anspricht. Egal welches du hier wählst, sämtliche funktionieren grandios und du kannt nichts falsch machen.
Besonders wichtig: Kombiniere die Sicherheitsplugins nicht. Warum? Die meisten haben denselben Funktionsumfang und greifen somit auf die gleichen Dateien und Einträge zu. Deshalb können sich installierte Sicherheitsplugins gegenseitig stören.
Und wenn du wissen möchtest, wie du die Übertragung zwischen WordPress und deinen Besuchern verschlüsseln kannst, dann Check meine einfache Schritt-für-Schritt-Anleitung fürs HTTPS aktivieren ab.
Erkennt automatisch Sicherheitslücken in deiner WordPress-Installation und sichert diese ab. iThemes Security ist ein übersichtliches Sicherheitsplugin mit vielen Einstellmöglichkeiten. Alle Funktionen sind sehr einfach zu bedienen. Für die Sicherheitsfeatures gibt es auch einen Konfigurationsassistenten, der sofort die wichtigsten Settings vornimmt. Mit dem Tool kann man auch einzelne IP-Adressen oder Ranges sperren.
Daneben gibt’s auch Performanceoptimierungen, die aber ein Performance-Plugin nicht ersetzen können. Das Plugin kann auch, falls erwünscht, den aktuellen Status per E-Mail täglich (oder in einem anderen Intervall) verschicken.
Das Plugin erkennt fehlerhafte Loginversuche, zählt sie mit und sperrt nach fehlgeschlagenen Logins einzelne IP-Adressen. Dadurch können Brute-Force-Attacken auf deine WordPress-Installation verhindert werden. Dieses Feature hat auch iThemes integriert. Falls du nur diese eine Funktion brauchst, ist Login Lockdown die richtige Wahl.
Ziemlich cooles Teil, mit dem du deine WordPress-Seite ohne technischen Kauderwelsch absichern kannst. Das Plugin überprüft, ob dein Passwort sicher genug ist, sperrt Angreifer nach mehreren Fehlversuchen automatisch, kann Sicherheitsänderungen in der Datenbank vornehmen (z. B. Änderung des Präfixes) oder erkennt Dateien, bei denen die Zugriffsrechte eingeschränkt werden müssen. Es zeigt auch angemeldete Benutzer oder gesperrte IPs an. Du kannst damit ein Datenbankbackup anlegen, komplett ohne phpMyAdmin-Zugriff.
Das Plugin sperrt bekannte Anmeldenamen, die Spamer gerne verwenden. Auch das Sichern und Einspielen der Webserverkonfiguration, gespeichert in der Datei .htaccess, ist möglich. Dasselbe gilt für die WordPress Hauptkonfigurationsdatei wp-config.php. Daneben gibt’s Firewall-Funktionen, die du supersimpel aktivieren und anpassen kannst. Und selbst die Login-Page wp-admin kannst du mit diesem Plugin unbenennen. Ein kleiner File-Scan ist auch mit dabei, der auf Änderungen prüft. Damit siehst du sofort, ob Dateien abgeändert wurden, obwohl du nichts verändert hast und erkennst somit Hackangriffe. Auch ganz cool: Das Plugin ermöglicht die Deaktivierung der Kopierfunktion, somit kann keiner mehr Artikelinhalte stehlen.
Wenn du ein Sicherheitsplugin suchst, dass du bloß aufdrehen musst, dann ist Sucuri für dich genau das richtige. Ein Plugin, dass deine WordPress-Installation von vorne herein absichert. Und eine Web Application Firewall ist auch mit an Bord. Sucuri schützt deine Seite vor allem möglichen Angriffen, wie DDoS, Malware, Brute-Force-Attacken,…
Du musst auch gar nicht wissen, was das bedeutet: Plugin aktivieren reicht bereits, um vor allen möglichen Angriffen geschützt zu sein. Sucuri ist die beste Alternative zu All In One WP Security & Firewall und für jene optimal, die sich mit Sicherheitsfeatures nicht intensiv auseinander setzten möchten. Es überprüft automatisch WordPress und zeigt Sicherheitsfehler in einem Dashboard auf. Auch das Logging ist sehr gut und listet genau, was im Backend gemacht wurde (z. B. Plugin installiert). Somit kann man leicht Eindringlinge erkennen. Kleiner Nachteil: Die überaus umfangreiche Web Application Firewall (inklusive Intrusion Prevention) ist kostenpflichtig. Sucuri ist vor allem in der Payed Version ein unschlagbares, sehr mächtiges Plugin. Neben der Firewall gibt‘s jedoch sehr viele Sicherheitsfeatures, die kostenlos bereit stehen und deine WordPress Installation optimal absichern.
Das unkomplizierteste Firewall Plugin, das es derzeit gibt. Es schützt deine Webseite automatisch vor üblichen Angriffen. Das Einzige, was zu tun ist: BBQ: Block Bad Queries installieren und aktivieren. Und es kommt noch besser: Es gibt keine Konfigurationsmöglichkeit, stattdessen macht das Plugin alles automatisch. Es filtert URL-Requests von Angreifern, verhindert ungewollte Uploads und SQL-Injections, scannt sämtliche Besucher auf Abnormalitäten und blockt Hackangriffe. BBQ: Block Bad Queries kann unter Umständen auch mit anderen Sicherheitsplugins kombiniert werden, die keine Firewallfunktion haben. Das Plugin ist perfekt für all jene, die nicht genau wissen, was sie einstellen sollen und sich einfach eine gute Basisabsicherung erwarten.
Eines der derzeit beliebtesten Sicherheitsplugins. Es gibt eine kostenlose Web Application Firewall (bei Sucuri kostenpflichtig) und Scans auf Angriffe und Fileänderungen. Dabei kann die Scantiefe eingestellt werden: Sollte sich deine Website durch das Scannen verlangsamen, kannst du die Intensität und das Intervall ändern, damit die Überprüfung keine Auswirkung auf die Performance hat. Auch Malware, die sich unbemerkt installieren möchte, wird erkannt und gelöscht. Dafür gibt’s eine eigene Datenbank, die von Wordfence Security zentral gepflegt wird. Sehr cool: Wordfence Security bietet eine 2-Factor-Authentication mit CAPTCHA an. Wenn aktiviert, wird neben den Login-Daten auch ein CAPTCHA bei der Anmeldung ausgefüllt, was Anmeldeversuche von Bots egal macht und somit viel Sicherheit bringt.
Falls du denkst, du bist schon angegriffen worden, kannst du auch einmalig tiefer auf Malware scannen. Das dauert dann länger und geht auf die Ladezeit der Webseite. Deshalb solltest du das, wenn überhaupt, nur nachts machen. Das Plugin verhindert dauerhafte Loginanfragen von Hackern (Brute-Force), kann bereits beim Anlegen von Benutzern sichere Passwörter erzwingen und Vieles mehr.
Shield Security ist ebenfalls ein sehr mächtiges Sicherheitsplugin mit supereinfacher Konfiguration und übersichtlichen Einstellungen. Auch hier reicht Aktivieren vollkommen aus. Und falls was nicht passt, kann man jederzeit nachjustieren.
Es kontrolliert WordPress-Dateien automatisch, erkennt somit Änderungen durch Hacker und kann zerstörte Dateien auch automatisch reparieren.
Wenn du zusätzliche Sicherheitsfeatures aktivieren möchtest und dich nicht besonders auskennst, gibt es eigene Konfigurationsassistenten. Shield Security erkennt und verhindert SQL-Injections, blockiert hochgeladene, ausführbare Dateien (verhindert dadurch Hackangriffe), kann Benutzer nach Inaktivität automatisch abmelden und erkennt sogar Spam-Kommentare (zählt mit, wie viele Kommentare in kurzer Zeit abgesetzt wurden)
Shield Security kann Plugins, Themes und WordPress selbst automatisch aktualisieren. Die Plugins können dabei nur alle auf einmal aktualisiert werden, eine Einschränkung auf einzelne Plugins ist nicht möglich. Auch Shield Security kann IP-Adressen nach einigen fehlgeschlagenen Anmeldeversuchen blocken und somit Brute-Force-Attacken verhindern. Gleich wie bei Wordfence gibt’s auch hier eine 2-Factor-Authentication für die Anmeldung im Backend.
Besonders erwähnenswert ist die umfangreiche Log-Funktion (Wann meldet sich ein Benutzer an? Welches Plugin wurde gerade installiert?…). Somit kannst du auch nachschauen, wer deine WordPress-Seite angreifen wollte und wann er damit gescheitert ist.
Einziger Nachteil: Die Übersetzung ins Deutsche ist teilweise falsch und missverständlich.
Shield Security ist für Anfänger geeignet, die sich mit Sicherheitsthemen nicht auseinander setzten möchten und ein Plugin suchen, dass sie einfach nur aufdrehen müssen. Aber auch für Profis, die feinsjustieren und technische Daten haben möchten, ist das Plugin bestens geeignet.
4. Marketing Plugins
Marketing ist das Herzstück für mehr Besucher auf deiner Webseite. Damit du deine Besucher am Laufenden halten kannst, solltest du vor allem E-Mail-Adressen sammeln. In diesem Abschnitt stelle ich dir die besten 5 Optin-Plugins vor, mit denen du erstklassige Eingabefelder bauen kannst. Es gibt tausende Optin-Plugins und bei den meisten ist die Kernfunktionalität kostenlos. Trotzdem solltest du auf alle Fälle skeptisch sein, denn fast immer bietet die kostenlose Version keinen echten Wert oder ist sie nur dazu da, damit du dir die Premium-Version holst.
Und genau deshalb stelle ich dir hier die besten Optin-Pluings vor.
Drei davon bieten kostenlos absolut alles, was du am Anfang brauchst…
Und die anderen zwei sind unschlagbare Profi-Plugins, die ich überall einsetze.
Mit Optin Forms kannst du einfach Optin Formen für die Einbettung im Text und im Widgetbereich designen. Und das komplett ohne CSS oder HTML Kenntnisse! Alle Designelemente sind bereits vorbereitet und du brauchst sie nur mehr einsetzten. Es gibt 5 Vorlagen, die du nach deinem Geschmack komplett anpassen kannst. Optin Forms ist vom Funktionsumfang zwar viel beschränkter als Trhive Leads, aber für den Anfang mächtig genug. Und später kannst du immer noch auf ein Profiwerkzeug wechseln.
Das wohl beste, kostenlose Plugin für den Autoresponder Mailchimp. Du kannst hier deine E-Mail-Verteiler direkt im Plugin auswählen. Das Plugin bietet viele Designmöglichkeiten. Du kannst sogar mit einem Klick die Farben an dein Theme anpassen. Mailchimp for WordPress bietet Boxen am oberen oder unteren Rand und Überblendungen. Selbstverständlich kannst du mittels Shortcodes auch Optin-Boxen mitten im Text platzieren. Das Plugin bietet auch Popups an. Das Designen erfolgt in einem selbsterklärenden Editor, die Darstellung der Boxen passt sich an‘s Endgerät automatisch an. Es gibt auch Statistiken, die deine Optin-Formen auswerten.
Mit diesem Plugin kannst du fast schon spielend mittels Drag & Drop Formulare und Optin-Felder bauen. Der integrierte Builder ermöglicht einerseits das Erstellen von individuellen Opt-In-Boxen und Formularen. Das Plugin bietet daneben vordesignte Optin-Boxen, ein fixfertiges Kontaktformular sowie ein Event-Registrierungsformular. Du kannst auch Google reCaptcha integrieren und somit Spammer abdrehen. Alles sehr leicht verständlich und super optimierbar. Sogar kleine Umfragen sind mit dem Plugin möglich. Kleiner Nachteil: Die Anpassung des Designs ist in der Gratisversion eingeschränkt, für den kompletten Featureumfang braucht man ein einmaliges Upgrade. Aber vor allem wenn du gerade mit Marketing startest, ist die kostenlose Version von Ninja Forms komplett ausreichend. Daneben gibt’s kein kostenloses Optin-Plugin, dass nur annähernd so viele Möglichkeiten bietet wie Ninja Forms.
Thrive Leads ist das umfangreiste und einfachste Optin-Tool, das es derzeit gibt.
Du kannst damit alle möglichen Boxen bauen und jedes Design umsetzen: Es gibt Überblendungen beim Seitenaufbau oder beim Verlassen der Webseite, Einblendungen in den Ecken oder an den Rändern, Opt-In-Formen mitten im Text oder in den Widgets. Mit Thrive Leads kannst du alles ganz genau steuern.
Bei der Gestaltung stehen dir alle Möglichkeiten offen: Thrive Leads hat einen eigenen Builder mit dabei, mit dem du mittels Drag & Drop genau das Design erstellen kannst, das du haben möchtest. Zusätzlich gib’s noch ein super Statistiktool, dass dir genau zeigt, wie oft Optin-Formen angezeigt werden und wie viele Besucher sich in deinen Verteiler eingetragen haben. Alles in Zahlen und Grafik. Thrive Leads kostet einmalig was, aber das Plugin ist jeden Penny wert. Ich setze es auf allen meinen Blogs ein und bin damit äußerst zufrieden.
Ein genialer Opt-In Builder, der seines Gleichen sucht. Mit dem Plugin kannst du im Handumdrehen professionell designte Quzizzes erstellen. Die Antworten werden anhand deiner Konfiguration ausgewertet und du kannst deinen Besuchern passendes, kostenloses Informationsmaterial per E-Mail zuschicken. Ich setze Thrive Quiz Builder unter anderem bei selbstbewusstsein-staerken.net ein und die Leute lieben es.
Wenn du auf deinem Blog Affiliate Marketing betreibst und Produkte von Amazon professionell anbieten möchtest, kommst du um AAWP nicht herum.
Das Tool schnitzt dir im Handumdrehen atemberaubende Vergleichstabellen und Produktbeschreibungen, für die du ohne Tool Tage brauchen würdest. Und du brauchst dafür keine Vorkenntnisse. Leichter und eindrucksvoller geht‘s nicht.
5. Backups anlegen
Mit diesen beiden Plugins kannst du mit wenigen Klicks Backups von deiner kompletten WordPress Installation anlegen. Such dir einfach eines davon aus.
Backups anlegen ist mit UpdraftPlus sehr einfach. Die Backups werden automatisch erezugt und können nicht nur lokal auf deinem Rechner, sondern auch in der Cloud (Google Drive, DropBox,…) abgespeichert werden.
Mit Updraft Plus kannst du auch sehr leicht deine Webseite aus einem Backup wiederherstellen.
BackWPup ist ebenfalls ein optimales Backuptool mit umfangreichen und übersichtlichen Konfigurationsmöglichkeiten. Das Plugin kann auch E-Mails verschicken und bekannt geben, ob Backups erfolgreich abgeschlossen wurden. BackWPup sichert auch deine WordPress MySQL Datenbank. Diese kann sogar vor der Sicherung auf ihre Konsistenz überprüft werden.
6. Besucher auswerten
Mit diesen Plugins kannst du Statistiken zu deinen Besucherzahlen anlegen und auswerten. Absolut geniale Tools, die dir die Arbeit mit WordPress immens erleichtern.
Das perfekte Plugin, um Google Analytics mit deiner WordPress-Installation zu verknüpfen. Es stellt auch Google Analytics Daten direkt im WordPress Backend dar. Damit kannst du gleich im Admin-Bereich von WordPress überprüfen, wie viele Besucher deine Seite hat. Und das gibt dir einen guten Überblick über deinen Traffic, der über Google zu deiner Webseite gelangt.
Nach der Aktivierung muss das Plugin lediglich mit Google autorisiert werden. Dafür gibt’s direkt im Plugin ein leicht verständliches Video. Danach sind keine weiteren Einstellungen notwendig.
Ein sehr umfangreiches Plugin, das den kompletten Traffic deiner Webseite auswertet. Es bietet eine unschlagbare Übersicht über deine Besucher und wertet diese sogar aus, zeigt wer gerade online ist, stellt die Anzahl der Seitenaufrufe dar, listet Suchmaschinenverweise und kann auch Statistiken per E-Mail verschicken.
Du brauchst WP Statistics nicht konfigurieren, es sammelt sofort nach der Installation Daten. Eine Koppelung mit Google Analytics ist auch nicht notwendig, also einfach installieren und abwarten.
Das Plugin bietet eine sehr kompakte, einfache Auswertung deiner Webseitenbesucher direkt im WordPress Backend Dashboard. Es zeigt die meist aufgerufenen Seiten, stellt die Besucheranzahl dar und listet die Webseiten, die am meisten auf deine Seite verlinken.
Du brauchst bei Statify nichts einstellen, es funktioniert sofort nach der Installation. Falls du Konfigurationen vornehmen möchtest, kannst du die direkt im Dashboard von WordPress machen (gehe mit dem Cursor zum rechten Rand der Übersicht und klicke auf Konfigurieren).
Statify sammelt und löscht Daten über deine Besucherzahlen ohne dein Zutun. Das Plugin ist sehr kompakt und übersichtlich. Falls du eine unkomplizierte Besucherauswertung suchst, dann ist Statify genau das richtige für dich.
Wenn du hingegen deine Seite ohne Konfigurieren richtig schnell machen möchtest, dann ist WP Rocket dein Plugin.
7. Design und Seitenaufbau
Du bist auf der Suche nach einem ganz bestimmten Seitenelement oder möchtest dein WordPress Layout exakt nach deinen Vorstellungen gestalten?
In diesem Abschnitt findest du alles, was du dafür brauchst.
Der Mega Page Builder schlechthin.
Das Plugin ermöglicht dir genau das Design zu basteln, das du haben möchtest. Es gibt kein anderes, kostenloses Plugin, das annähnernd so viel kann und dabei so leicht zu bedienen ist. Du brauchst keinerlei HTML- oder CSS-Kenntnisse. Gestalte deine Seite genau so, wie du sie dir vorstellst.
Dafür fügst du in einem neuen Artikel einfach per Drag & Drop zuerst mal Zeilen ein, bei denen du die Anzahl der Spalten sowie die Breite simpel konfigurieren kannst. Das wiederholst du für jede Zeile. Steht die Seitenaufteilung dann einmal, brauchst du nur mehr in die jeweilige Zelle den gewünschten Inhalttyp mittels den Site Origin Widgets einfügen und befüllen. Zur Auswahl stehen unzählige Widgets. Am besten du installierst dir gleich mal die kostenlose Erweiterung dazu. Und du kannst jederzeit das Layout mittes Drag & Drop anpassen.
Egal ob Farbwahl, Abstände, Rahmen,…. alles ist megaeinfach einstellbar. Es gibt auch einen Live Editor, bei dem du während der Konfiguration siehst, wie deine Seite aussehen wird. Im Live Editor kannst du auch zwischen PC-Ansicht und mobiler Ansicht wählen. Das Plugin ist vollkommen selbsterklärend und du brauchst maximal 10 Minuten, bis du dich damit zurecht findest. Es ist mit absolut jedem Theme kompatibel und wandelt sofort nach dem Abspeichern das Design in HTML-Code um.
Falls du den neuen Editor Gutenberg nicht so toll findest und gerne auf den alten WordPress Editor zurücksteigen möchtest, brauchst du lediglich das Plugin Classic Editor installieren.
Mit TablePress Gleich nach der Installation sieht der Editor bei deinen Blog- und Seiteneinträgen wieder aus wie immer – es sind keine weiteren Einstellungen notwendig.
Mit TablePress kannst du alle möglichen Tabellen in WordPress einfügen. Deiner Fantasie sind dabei keine Grenzen gesetzt. Besonders praktisch für Auswertungen oder Gegenüberstellungen. Du brauchst dich nicht mit HTML auskennen, das Plugin übernimmt die Programmierung komplett für dich.
Das Plugin erstellt grafisch ansprechende Empfehlung für Leser zu interessanten Artikel. Dadurch kannst du professionelle CTAs in deine Beiträge einbauen. Contextual Related Posts ist ein sehr umfangreiches Plugin. Es gibt sehr viele Einstellungsmöglichkeiten. Du kannst dir unter anderem aussuchen welche Artikel dargestellt werden sollen. Bei der Artikelvorschau wählst du zwicshen Thumbnails oder Aufzählungen, daneben kannst du dir aussuchen, wo ähnlichen Beiträge dargestellt werden sollen. Das kann entweder irgendwo im Text oder sein oder unterhalb des jeweiligen Artikels.
Mit diesem Plugin kannst du relevante Posts anzeigen lassen, die deinem jeweiligen Besucher auch noch gefallen könnten. Yet Another Relatet Post Plugin erkennt automatisch, welche Posts zum dargestellten Artikel passen und fügt sie unterhalb ein. Dadurch bietest du deinen Lesern automatisch weitere Artikel, die sie interessieren könnten. Das steigert die Verweildauer der Besucher auf deiner Webseite, sorgt für begeisterte Leser und erhöht dadurch auch dein Ranking bei Google.
Mit diesem Plugin kannst du Beiträge mittels Drag and Drop sortieren und somit festlegen, in welcher Reihenfolge sie in deiner Blogübersicht angezeigt werden sollen.
WordPress Popular Post zeigt in einem Widget automatisch die meist gelesenen Beiträge an. Somit präsentierst du deine besten Artikel vor allem neuen Besuchern optimal. Das steigert die Verweildauer der Besucher auf deiner Seite enorm. Das Tolle daran ist auch, dass du die Top-Artikel nicht bekannt geben musst, sondern dass die Auswertung im Hintergrund von alleine passiert.
Ein sehr cooles Tool, mit dem du eine super Übersicht über deine Beiträge angelegen kannst. Du kannst mit WP Show Posts deine besten Artikel überall präsentieren.
Es bietet auch die Möglichkeit Artikel aus der Übersicht in Social Media zu teilen. Das Plugin ist auch ziemlich praktisch, wenn die Beitragsseite von deinem Theme nicht so aussieht, wie du sie gerne haben möchtest. Mit WP Show Post kannst du ganz genau einstellen, wie und wo Beiträge dargestellt werden sollten. Natürlich kannst du damit auch mehrere Beitragsseiten anlegen und online nehmen. Du kannst damit auch interessante Artikel in einzelne Beiträge verlinken. Sämtliche zuvor erstellten Auflistungen können mit Shortcodes in Artikel eingefügt werden.
Das Plugin fügt eine Autorenbeschreibung genau dort ein, wo du sie gerne haben möchtest. Du kannst sie z. B. unterhalb deiner Artikel oder seitlich in einem Widget einblenden.
Dafür brauchst du eine Authorbox nur einmalig anlegen und dann den Shortcode dort einfügen, wo du die Beschreibung haben möchtest. Auch ganz praktisch: Die meisten Informationen werden vom jeweiligen WordPress-Benutzerprofil übernommen. Die Box sieht im Handumdrehen hochprofessionell aus und die Darstellung passt sich an das Endgerät an (responsive). Du kannst die Farbwahl und die Schriftart an dein Theme anpassen.
Ein ziemlich mächtiges und zugleich einfaches Plugin, mit dem du beeindruckende Slider erstellen kannst, die ohne Designkenntnisse sehr imponierend herüberkommen.
Dafür gibt’s 4 vorgefertigte Templates, die du dann nur noch anpassen musst. Es gibt daneben zahlreiche Effekte und Einstellungsmöglichkeiten, die komplett selbsterklärend sind. Die verwendeten Bilder kannst du im Plugin SEO optimieren (Alt-Tag setzen,…).
Im Gegensatz zu anderen Slider-Plugins, verlangsamt MetaSlider deine Seite nicht, da die Programmierer wirklich sparsam mit Code umgegangen sind und so ziemlich alles optimiert haben, was möglich ist. Die Integration in die Artikel ist megaeasy: Slider anlegen, Shortcode reinkopieren, fertig.
Das Plugin ermöglicht die Bewertung deiner Artikel durch deine Leser. Ein simples Tool, dass einfach Sterne an der gewünschten Position anzeigt und schnickschakfrei exakt das macht, was du dir erwartest.
Du brauchst das Plugin einfach nur aktivieren und einmalig an der gewünschten Stelle einbinden. Auch Rich Snippets sind damit konfigurierbar. Das Plugin beschränkt die Bewertungen pro IP, somit kann jeder Besucher einen Artikel nur einmal bewerten. Die Anzahl und die Farbe der Sterne kannst du dir aussuchen.
Mit diesem Plugin kannst du Bewertungssterne in deinen Artikeln einfügen. Falls dir kk Star Ratings zu puristisch sein sollte und du etwas mehr einstellen möchtest, ist Yet Another Stars Rating das perfekte Plugin für dich. Die Konfiguration ist sehr einfach und selbsterklärend.
Mit WordPress selbst kannst du nur sehr oberflächlich bestimmen, wer was auf deiner Seite machen oder anschauen darf. Mit diesem Plugin kannst du Mitgliedern, Autoren oder Mitwirkenden genau die Rechte zuteilen, die du vergeben möchtest.
Du kannst damit auch Mitgliederseiten bauen und bestimmte Inhalte nur für die Teilnehmer eines Kurses oder eines Programms reservieren. Es gibt auch ein Anmelde-Widget sowie ein Benutzer-Widget, die du seitlich einblenden kannst.
Mit diesem Plugin kannst du spielend Google Fonts in dein Theme einbauen, ohne dass du dafür eine einzige Zeile an Code programmieren musst.
Du brauchst nach der Installation nichts einstellen und kannst die Google Fonts gleich verwenden. Gehe dafür einfach unter Design / Customizer und wähle die gewünschte Google Font aus. Du kannst entweder bestehende Vorlagen verwenden oder eigene Fontseinstellungen kreieren. Easy Google Fonts ist ein sehr beeindruckendes Plugin, dass komfortabel dein Theme anpasst und dir somit ein knalliges, individuelles Design erstellt.
Das Plugin erstellt Inhaltsverzeichnisse vollautomatisch. Du kannst in den Einstellungen wählen, wo das Inhaltsverzeichnis überall angezeigt werden soll. Es ist auch möglich Inhaltsverzeichnisse nur bei gewünschten Artikeln mit einem Shortcode einzubauen. Weiters ist das Design anpassbar. Auch die Aufzählungspunkte (Zahlen, römische Zahlen, keine Aufzählungen) sind wählbar und du kannst das Inhaltsverzeichnis hierarchisch oder in einer Linie erstellen lassen.
Du kannst mit Table of Contents pro Artikel einstellen, welche Überschriften in das Inhaltsverzeichnis übernommen werden sollen. Der Leser kann das Inhaltsverzeichnis einklappen und ausklappen. Daneben kannst du einstellen, ob es nach dem Seitenaufbau ein- oder ausgeklappt dargestellt werden soll.
Das Plugin fügt eine Navigationsleiste ein, damit deine Leser wissen, wo sie sich gerade befinden. Breadcrumb NavXT ist besonders hilfreich, wenn du viele Unterseiten hast. Es hilft dann deinen Besuchern sich auf deiner Seite besser zurechtfinden. Du kannst wählen, ob der Breadcrumb oberhalb des Artikels oder irgendwo anders eingeblendet werden soll. Es gibt auch ein eigenes Widget, mit dem die Navigation seitlich dargestellt werden kann. Das Plugin bietet sehr viele Designanpassungen und Einstellungsmöglichkeiten.
Quizzes und Umfragen lieben viele. Mit dem Plugin Quiz And Survey Master kannst du mitreißende Quizzes bauen, die deinem Leser weiterhelfen. Du kannst je nach Ergebnis eigene Result-Pages einstellen und je nach Punktestand verschiedene Tipps geben und Ratschläge empfehlen. Daneben gibt’s eine kostenlose Auswertung darüber, wie viele Besucher bereits deinen Quiz absolviert haben und welche Antworten dabei gewählt wurden.
Mit diesem Plugin kannst du ein bestimmtes Widget fixieren, damit es auch beim Runterscrollen immer im sichtbaren Lesebereich bleibt. Besonders praktisch für Inhaltsverzeichnisse oder Opt-In Boxen. Wähle nach der Installation einfach das gewählte Widget unter Design / Widgets aus und setze den Haken bei Fixiertes Widget.
Wenn du mehrere Bilder an derselben Stelle in einem Artikel einbinden möchtest, dann ist Responsive Lightbox & Gallery das richtige Plugin. Damit kannst du professionelle Bildergallerien in Artikel integrieren und schnell anpassen. Es hat einen einfachen und sehr umfangreichen Designer mit dem du genau das konfigurieren kannst, was du dir vorstellst. Füge einfach die passenden Bilder ein, wähle eine Darstellung und Lightbox-Variante und schon ist die Gallerie fertig. Nun brauchst du nur mehr an der richtigen Stelle einen Shortcode einfügen. Für weitere Feinanpassungen gibt’s sehr viele Möglichkeiten – alles selbsterklärend. Du brauchst dafür überhaupt nichts programmieren. Die Darstellung der Miniaturansichten und der Vollansicht der Bilder passt sich ans jeweilige Endgerät an, ohne dass du dafür was einstellen musst.
Mit diesem Plugin kannst du Termine auf deiner Webseite verwalten und bekannt geben. Dafür gibt’s eine eigene Verwaltung im Backend, mit der du Termine erstellen kannst. Mit dabei ist auch ein praktisches Widget, das sämtliche kommenden Termine darstellen kann. Es ist auch möglich Landkarten über Google Maps einzublenden und somit bekannt zu geben, wo der nächste Termin stattfinden wird. Für die Darstellung des Kalenders gibt es mehrere fertige Designs, die du nur mehr anwenden brauchst. Deine Leser können dann den Termin auch direkt von der Seite aus in ihren privaten Kalender importieren. Die Links dafür werden vom Plugin selbst erzeugt und angeboten.
Das Plugin kann Teile des Artikelinhalts ausblenden und somit eine super Übersicht schaffen. Jeder Blogger kennt das: Bei umfangreichen Artikeln brauchen manche Leser oft Zusatzinformationen (Erklärungen zu Fachbegriffen, Grundlagen,…), die andere Leser nicht benötigen und die nicht zum eigentlichen Artikel gehören. Dafür gibt’s eine praktische Abhilfe. Du kannst ergänzende Texte oder Unterüberschriften mit Collapse-O-Matic einklappen. Möchte ein Besucher mehr dazu wissen, kann er diese dynamisch einblenden.
Das Plugin stellt dir haufenweise Shortcodes zur Verfügung, mit denen du sehr leicht grafische und funktionale Elemente in Beiträgen oder in Widgets einfügen kannst. Insgesamt gibt‘s über 50 fix-fertige Funktionen. Darunter Tooltipps, die Integration von Google Maps, eine Bildergallerie, besonders formatierte Zitate, Lightboxen, Tabellen,… Alles ist supereinfach dokumentiert und die Anwendung ist sensationell easy: Shortcode einfügen, Anpassungen vornehmen, fertig. Du kannst das Plugin mit jedem Theme verwenden. Daneben gibt’s noch eigene Widgets, die grafische Elemente auch im Widgetbereich ermöglichen.
Das Plugin ist eher für Blogger gedacht, die sich mit WordPress schon ein Bisschen besser auskennen. Snippets sind fertig ausprogrammierte PHP-Funktionen und PHP-Befehle, die du nur mehr einbinden brauchst. Sie fügen somit eine bestimmte Funktion hinzu, ohne dass du den Code dafür selber schreiben musst. Snippets, die WordPress anpassen, kann man im Internet leicht finden, diese müssen normalerweise ins File functions.php kopiert werden. Braucht man sie nicht mehr, muss man sie wieder rauslöschen.
Genau das erspart dir das Plugin Code Snippets. Damit kannst du Snippets direkt im Backend von WordPress einbinden und du brauchst nicht mehr den Umweg über den FTP-Zugang gehen. Mit Code Snippets kannst du Snippets einfach aktivieren und deaktivieren, ähnlich wie bei Plugins. Dadurch wird’s sehr viel leichter Snippets zu verwalten. Füge einfach eigene Shortcodes und Funktionalitäten hinzu. Wenn du sie nicht mehr brauchst, deaktiviere sie wieder.
Im Bilderbeispiel unterhalb lösche ich das Standardlogo und ändere die Farbe vom Anmeldebereich mithilfe eines Snippets. Es gibt für alles Mögliche Snippets. Einfach googlen und über das Plugin einbinden.
Dieses Plugin ermöglicht dir Beiträge oder Seiten zu einem genauen Termin einzublenden aber auch auszublenden. Das funktioniert auch für Teile von Artikel.
Besonders praktisch für Aktionen, Termine, spezielle Nachrichten oder Artikelserien. Dabei wird das Ein- und Ausblenden mit Shortcodes gesteuert, die du in im Text einfügst. Die Shortcodes werden im Backend mithilfe eines Assistenten automatisch generiert. Dort stellst du ein, wann Inhalt eingeblendet oder ausgeblendet werden soll. Auch wann und wie oft Inhalt hinzugefügt oder entfernt wird, ist einstellbar. Danach brauchst du den Shortcode nur mehr kopieren und an der passenden Stelle im Artikel einfügen.
Wenn du viele Zitate in deinem Blog einbinden möchtest, dann brauchst du Quotes Collection. Das Plugin verwaltet Zitate und kümmert sich um die richtige Formatierung von Zitat und Autor. Es stellt Shortcodes zur Verfügung, mit denen du einzelne Zitate in Artikel veröffentlichen kannst. Daneben ist’s auch möglich ein zufälliges Zitat darzustellen. Es gibt auch einen fixfertigen Button mit dem den Leser ein neues Zitat bekommt.
Das Plugin ermöglicht dir Seiten und Beiträge von der WordPress internen Suche auszunehmen. Falls du die Suchfunktion auf deiner Webseite verwendest, kannst du damit Impressum, AGB, Mitgliederseiten,… ausschließen und somit sichergehen, dass sie nicht in den Suchergebnissen angezeigt werden. Du kannst damit in der Bearbeitungsansicht vom Beitrag bzw. von der Seite den Artikel von den Suchergebnissen herausnehmen.
Wenn du Widgets nur auf bestimmten Seiten einbinden möchtest, dann brauchst du dieses WordPress Plugin. Du kannst dann exakt einstellen, wann ein Widget angezeigt oder ausgeblendet werden soll. Sehr praktisch für Inhaltsverzeichnisse am Seitenrand oder auch für Navigationsmenüs.
8. Social Media Plugins
Social Media Plugins gibt’s wie Sand am Meer. Die meisten davon sind unbrauchbar. Das bemerkt man aber meistens erst dann, wenn man sie mal konfiguriert hat. Deshalb zeige dir hier großartige Social Media Plugins, die alles können, was du brauchst.
Das Plugin Better Click To Tweet macht dir einen unübersehbaren Tweet-Button mitten im Text. Das Plugin designed den Button auffällig und professionell. Nach einer kurzen und selbsterklärenden Einstellung brauchst du nur an passender Stelle den Shortcode einfügen und du hast sofort einen schönen, kostenlosen Call To Action, den viele Leser nutzen werden.
Mit diesem Plugin kannst du Teile des Inhalts sperren, der erst dann angezeigt wird, wenn dein Leser den Artikel auf einer Social Media Plattform teilt. Dabei kannst du die Facebook und Twitter Buttons überall dort setzen, wo du sie haben möchtest. Du kannst z. B. einen kompletten Artikel kostenlos anbieten und die Extras und Bonusse gibt’s gegen einen Social Media Share. Leser, die von deinem Beitrag begeistert sind, werden dann öfters teilen, weil sie den Zusatz auch noch haben möchten. Setze einfach an der passenden Stelle einen Shortcode, den Rest macht das Plugin. Daneben kannst du auch Social Share Buttons einsetzen, ohne Inhalt zu sperren.
Das Plugin bietet eine große Auswahl an kostenlosen und ansprechenden Social Media Sharing Buttons. Mit dabei sind die Plattformen Twitter, Pinterest, LinkedIn und Facebook. Daneben können Artikel auch via E-Mail empfohlen werden. Auch ein Print-Button kann eingstellt werden, der das Ausdrucken des Artikels ermöglicht. Mit dabei ist auch die CAPTCHA-Funktion von Google. Für die Darstellung der Buttons stehen 8 kostenlose Designs zur Verfügung. Die Platzierung ist entweder immer vor dem Artikel, nach dem Artikel oder an beiden Stellen möglich oder du fügst mittels Shortcode die Buttons exakt dort ein, wo du sie haben möchtest. Ganz besonders daran: Das Plugin setzt keine Cookies ein und trackt keine Informationen. Dadurch hebt es sich von den meisten anderen Social Media Plugins ab.
Ein sehr schlankes Plugin, das dir simple und ansprechende Social Media Buttons für Twitter, Pinterest, LinkedIn und Facebook zur Verfügung stellt. Die Buttons werden automatisch entweder vor dem Inhalt oder nach dem Inhalt angezeigt. Du kannst aber auch mittels Shortcode genau bestimmen, wo du die Buttons platzieren möchtest. Das Design der Buttons ist fix vorgegeben, die Größe passt sich je nach Endgerät an.
Ein sehr umfangreiches Plugin mit vielen Einstellungsmöglichkeiten. Es werden über 100 Social Media Plattformen unterstützt. Du kannst zwischen 20 verschiedenen Designs wählen. Die Social Media Buttons können im Text, vor dem Inhalt, nach dem Inhalt oder in Widgets eingebunden werden. Du kannst die Buttons auch fixieren, damit sie beim Scrollen immer angezeigt werden. Das Plugin unterstützt auch Hover-Effekte. Somit verändert sich das Aussehen der Buttons, wenn der Besucher mit der Maus darüber fährt. Du kannst sogar die Reihenfolge der Icons abändern und den Share-Count ein- oder ausschalten. Auch die Größe der Icons und die Abstände dazwischen sind anpassbar. Daneben sind auch kleine Designänderungen an den Icons konfigurierbar.
Dieses Plugin zeigt seitlich Social Media Icons an, die auch beim Scrollen an der gleichen Stelle bleiben. Es gibt verschiedene Designs und Einstellungsmöglichkeiten: Du kannst die Ecken abrunden, die Icons animieren und auch schattiert darstellen. Das Plugin ist einfach und schlank. Natürlich kannst du die Social Media Icons auch mittels Shortcode oder beigelegtem Widget positionieren. Es werden viele Plattformen unterstützt, unter Anderem auch Twitter, Flickr, Pinterest, SoundCloud, Instagram, YouTube, LinkedIn,… Es unterstützt sogar die Einbindung von RSS-Feeds.
Mit diesem Plugin kann dein Leser Fotos und Grafiken sofort auf Pinterest teilen. Sobald der Mauszeiger sich in einem Bild befindet wird ein Pin-It-Button dargestellt. Den Pin-It-Button kannst du auch für Artikel aktivieren. Die Farbe und die Größe des Pinterest-Buttons sind anpassbar. Stelle einfach ein, ob die Buttons auch auf mobilen Geräten oder nur auf PCs dargestellt werden sollen. Das Plugin ist verblüffend einfach und macht genau das, was es verspricht. Einzelne Seiten oder Fotos können ausgenommen werden.
Sharrif Wrapper bietet gut aussehende Share Icons, die keine Cookies setzen und nicht automatisch an die Social Media Plattform Daten übertragen. Bei den üblichen Social Media Buttons Integrationen werden sehr oft gleich nach dem Seitenaufbau Informationen an die jeweilige Social Media Plattform übertragen, egal ob man auf den Button klickt oder nicht. Die erstmalige Konfiguration ist etwas umständlicher als bei den bereits vorgestellten Plugins, aber innerhalb von wenigen Minuten erledigt. Die Buttons können vor und nach Artikel angezeigt werden. Es gibt 6 verschiedene Designs, die Größe der Icons und deren Form (rund oder eckig) sind wählbar. Das Plugin bietet auch die Möglichkeit Buttons in einem Widget anzuzeigen.
Das Plugin verbindet deinen Artikel mit Inhalten von Social Media und passt dadurch die Darstellung deiner Seiten in den Suchergebnissen von Google an. Neben dem Titel und der Artikelbeschreibung werden nun auch (mithilfe von Schema Markups) dazu passende Tweets, Pins, Likes,… dargestellt. Dadurch werden Darstellungen in den Suchergebnisse ansprechender und mehr Besucher klicken auf deine Seite. Aber Achtung: Das Plugin kann nicht zusammen mit YOAST verwendet werden (Social-Settings überlappen sich) Das Plugin funktioniert gleich nach der Installation. Du kannst zwar sehr viele Feineinstellungen machen, musst aber nicht.
9. Plugins für Medien
Wenn du Medien einbinden, verändern oder optimieren möchtest, werden dir folgende Plugins gefallen.
Und falls du noch professionelle Fotos für deine Webseite brauchst, dann check meinen Artikel über kostenlose und lizenzfreie Bilder ab.
Das Plugin legt auf Knopfdruck Beitragsbilder und Thumbnails neu an. Ein Tool, das vor allem nach Designänderungen sehr viel Arbeit abnimmt. Es ist besonders praktisch, wenn du das Theme wechselst und sich die Größen von Vorschaubildern,… ändern. Oft schauen dann die Artikelbilder oder die Beitragsübersicht komisch aus. Auch nach dem Umbau von Webshops ist das Plugin unersetztbar. Das Plugin legt die kleinen Versionen anhand der neuen Bildergrößenvorgaben neu an und repariert somit kaputte Darstellungen.
Technische Kenntnisse oder Abmessungen brauchst du dafür keine. Klicke einfach nach der Installation auf Vorschaubilder generieren und der Rest wird erledigt.
Das beliebteste und praktischste Plugin, wenn du Fotoalben in deinen Blog einbinden möchtest. Auch Slideshows oder Sliders sind damit möglich. Oder du lässt an einer Position ein zufälliges Bild aus einer Auswahl darstellen. Sowohl die Fotogallerien, als auch die Slideshows und Sliders passen sich von selbst an das Endgerät an (responsive). Obwohl das Plugin sehr viel kann, ist es leicht zu bedienen. Zuerst musst du Alben anlegen, die du dann entweder im Text oder im Außenbereich (mithilfe von Widgets) anzeigen lässt.
Damit können deine Besucher einen Beitrag als pdf abspeichern oder als E-Mail verschicken. Sehr praktisch und simpel. Deine Leser können, bevor sie den Artikel ausdrucken, auch Anpassungen durchführen (z. B. Bilder löschen oder Textpassagen entfernen). Die einzelnen Funktionen (drucken, als pdf speichern oder per E-Mail versenden) können extra ein- und ausgeschalten werden und es gibt viele Designs für das Aussehen der Buttons. Das Plugin ist zu 100 % vertrauenswürdig, es werden keine Daten auf irgendwelche Server kopiert und auch das Anlegen der pdfs passiert direkt im WordPress.
Jeder der mit WordPress schon längere Zeit arbeitet kennt das: Ein Bild passt nicht und muss ersetzt werden. Üblicherweise muss man dafür das alte Bild löschen, ein neues Bild hochladen und dann sogar unter Umständen neu verlinken. Nicht mit Enable Media Replace. Mit diesem Plugin kannst du einen bestehenden Link weiterbenutzen und das Bild einfach ersetzen. Das Plugin funktioniert natürlich auch mit allen anderen Medien, wie Videos oder pdfs. Einstellungen sind dafür keine notwendig. Nach der Installation musst du in einem Mini-Assistenten nur kurz bekannt geben, dass Medien ersetzt werden können. Danach taucht unter dem jeweiligen Medium ein neuer Menüpunkt Datei ersetzen auf.
Wenn du ein Youtube-Video in WordPress einbindest, wird nach dem Abspielen meist ein Video von einem ganz anderen Channel angezeigt. Das kann deine Besucher von deiner Seite ablenken. Aber auch dafür gibt’s ne Lösung: Hide Related Video Youtube sorgt dafür, dass nach dem Video nur Empfehlungen von deinem eigenen Channel angezeigt werden. Damit das Plugin funktioniert, brauchst du es nur zu installieren – fertig.
Ein sehr umfangreiches Plugin, mit dem du die Einbindung von Youtube Videos in WordPress ganz easy und nach deinem Geschmack gestalten kannst. Damit kannst du eigene Playlisten für deinen Blog zusammenstellen, die dein Besucher dann individuell durchklicken kann. Die Miniaturansichten (Thumbnails) werden vom Plugin automatisch angelegt. Weiters kannst du Videos in Dauerschleife nacheinander abspielen lassen, ohne dass der Besucher auf Play klicken muss. Nach dem Video werden normalerweise Empfehlungen von anderen Channels vorgeschlagen, die sind mit Empfehlungen aus dem eigenen Channel überblendbar. Das Plugin kann auch den Fullscreen-Button oder die Controll-Buttons verstecken und sogar die Standardlautstärke anpassen. Oder möchtest du einfach nur das Youtube-Logo ausblenden? Kein Problem, Embed Plus for Youtube macht’s möglich.
Dieses Tool verpasst deinen Bildern ein Wasserzeichen. Die Position und die Größe kannst du dir aussuchen. Und falls du dir’s anders überlegst ist alles wieder zurückstellbar. Am besten du bindest eine Mini-Version deines Logos in jedes Bild ein. Somit kannst du einerseits das Branding deines Blogs verstärken und anderseits verhindern, dass andere deine Bilder kopieren und auf ihrer Webseite einbinden.
10. Kommunikationsplugins
Die WordPress Plugins in dieser Kategorie helfen dir dabei mit deinen Lesern zu kommunizieren. Schau dir die Plugins einfach mal durch und wähle dann die passenden für dich aus.
Das beliebteste und einfachste Formular Plugin. Mit diesem WordPress Plugin kannst du mehrere Kontaktformulare anlegen und verwalten. Es erkennt Spam, filtert ihn weg und ermöglicht auch die Integration von CAPTCHA Sicherheitsabfragen. Nach dem Abschicken des Formulars bekommst du eine E-Mail mit dem bekannt gegebenen Inhalt.
WP Call Button fügt einen Anrufen-Button an der gewünschten Stelle in deinem Blog ein. Du kannst auch wählen, ob der Button nur auf mobilen Geräten angezeigt wird oder überall. Bei Smartphones kann der Leser auch direkt darüber bei dir anrufen. Das Aussehen des Buttons ist einfach veränderbar und die Darstellung passt sich an das jeweilige Endgerät automatisch an. Die Entwickler haben auch besonderen Wert darauf gelegt das Plugin schlank zu halten. Falls du den Button seitlich einbauen möchtest, gibt‘ auch noch ein Widget.
Das Plugin weist deine Besucher, wenn sie vorher eingewilligt haben, auf Neuigkeiten hin. Wenn du also einen neuen Artikel veröffentlichst bekommt jeder, der damit einverstanden ist, eine Push-Benachrichtigung im Browser. Das kann dazu beitragen, dass viele Leser immer wieder deinen Blog besuchen. OneSignal – Web Push Notifications unterstützt alle gängigen Browser, also Firefox, Edge, Safari, Chrome und sogar Opera. Du kannst auch mehrere Notifications gleichzeitig laufen lassen und A/B-testen. Besonders erwähnenswert: Bestimme exakt, wann ein Abonnement eine Benachrichtigung über einen neuen Artikel bekommen soll. Dafür gibst du den Wochentag und die Tageszeit bekannt. Das Plugin berücksichtigt dabei auch Zeitzonen und das ist vor allem dann wichtig, wenn du einen englischen Blog hast. Kleiner Nachteil: Bevor du das Plugin verwenden kannst, musst du einen kostenlosen Account beim Hersteller anlegen.
Die beste und umfangreichste Kommunikations-, E-Mail- und Newsletter-Allroundbox für Anfänger. Das Plugin ermöglicht dir E-Mails direkt aus dem WordPress Backend heraus zu versenden und E-Mail-Adressen zu speichern. Mit diesem Tools ist’s auch möglich deine Newsletter-Subscribers zu benachrichtigen, wenn es einen neuen Artikel gibt. Es bietet daneben Formulare, über die dich deine Besucher kontaktieren können. Auch Opt-In-Felder sind mit an Bord, mit denen du E-Mail-Adressen einsammeln kannst. Selbstverständlich ist’s auch möglich mehrere E-Mail-Listen anzulegen. Das komplette Service ist bis zu 1.000 Subscribers kostenlos. Somit ist dieses WordPress Plugin vor allem dann interessant, wenn du gerade mit Marketing oder mit Newslettern beginnst und dafür noch nichts ausgeben möchtest. Das Entwerfen von professionell gestalteten E-Mails ist auch mit dabei und funktioniert easy mittels Drag & Drop direkt in deinem WordPress Blog.
Ein weiteres Plugin für die Newsletter- und E-Mail-Verwaltung. Komplett kostenlos und skalierbar. Du kannst auch hier alles im Backend von WordPress verwalten, von den E-Mail-Listen bis hin zu den E-Mails, die du verschicken möchtest.
Das Plugin bietet Optin-Felder mit Spam-Check, einen Drag & Drop Generator für E-Mails sowie Tools für das Verwalten von E-Mail-Adressen.
11. Spam-Behandlung
Diese Plugins hier ermöglichen eine Spam-freie Website.
Das Plugin Akismet bietet einen kostenlosen Spamschutz für Kommentareinträge. Nach der Installation ist alles bereits eingestellt: Das Plugin entsorgt mit den Standardeinstellungen automatisch Spam, ohne ihn aufzubewahren. Natürlich sind Anpassungen in den Einstellungen möglich. Alternativ kann man den Spam auch im Folder Spam ablegen lassen und manuell durschauen. Das Plugin kann auch ein DSGVO-Statement bei den Kommentaren einblenden und somit darauf hinweisen, dass automatisch Spam gefiltert wird. Es gibt eine Auswertung über das aktuelle Spamaufkommen.
Antispam Bee erreicht genau dasselbe Ergebnis wie Akismet, nur mit anderen Methoden. Das WordPress Plugin erkennt somit auch automatisch Spam-Kommentare und filtert diese aus. Die Filtertechniken, mit denen Spam erkannt wird, können in den Einstellungen ausgewählt werden. Das Plugin kann Spam automatisch nach einer vordefinierten Zeit löschen. Daneben gibt’s auch noch eine tolle Auswertung zum Spam-Aufkommen im WordPress Dashboard.
Standardmäßig kann man Kommentare nur für alle neuen Artikel deaktivieren und die Kommentarfunktion pro bestehenden Artikel im Quick Edit ein- oder ausgeschalten. Falls du Kommentare im Nachhinein komplett abdrehen möchtest, dann brauchst du dieses Plugin. Disable Comments schaltet Kommentare am kompletten Blog ab, auch für bestehende Artikel. Nach der Installation muss nur noch angegeben werden, ob Kommentare bei Beiträgen und / oder bei Seiten deaktiviert werden sollen. Du kannst mit diesem Plugin Kommentare auch überall löschen.
12. Cookiewarnungen
Seit der DSGVO sollten Cookies nicht ohne Zustimmung gesetzt werden. Anbei stelle ich dir die besten Cookie-Plugins vor, die es derzeit gibt.
Das beste Cookie Plugin weit und breit. Damit kannst du deinem Leser ganz genau mitteilen, welche Cookies du auf deiner Webseite verwendest und welche Daten analysiert werden. Der Besucher kann entweder alle Cookies zulassen oder mit ein paar Klicks exakt einstellen, was er akzeptiert und was nicht. Borlabs Cookie funktioniert fehlerfrei mit jedem Theme, ladet extrem schnell und ist momentan unschlagbar.
Eine sauberes, kostenloses Plugin, dass deine Besucher allgemein über den Einsatz von Cookies informiert. Die Besucher können die einzelnen Cookies nicht deaktivieren. Fall der Leser auf nein drückt, kannst du ihn auf eine Exit-Seite umleiten. Die Cookie-Warnung kann im Header- oder im Footerbereich angezeigt werden, die Farben und der Inhalt sind frei wählbar. Daneben kannst du auch auf deine Datenschutzerklärung verlinken. Das Plugin bietet auch die Möglichkeit die Warnung beim Scrollen auszublenden.
13. Hilfreiche Tools
In dieser Kategorie findest du alle möglichen hilfreichen WordPress Plugins.
Am besten du checkst die Beschreibungen erst mal ab und suchst dann die aus, die zu deiner Seite passen.
Dieses Plugin verkürzt Links und ermöglicht auch Redirects auf andere Domains. Dabei kannst du längere Domains hinter einer kurzen Subdomain verstecken. Richtig super dabei: Du brauchst Services wie bit.ly nicht mehr und kannst stattdessen deine eigene Domain verwenden. Shortlinks by Pretty Links ist besonders dann praktisch, wenn du Links per E-Mail verschicken oder tweeten möchtest. Aber auch dann, wenn du bei Affiliate Links die Tracking-IDs retuschieren möchtest. Die gekürzten Links werden im WordPress Backend getrackt. Somit ist feststellbar, wie oft welcher Link geklickt wurde, woher der Besucher kam, über welches Medium der Link verschickt wurde und welchen Browser und Endgerät der Besucher benutzt hat.
Manchmal muss man im Header oder im Footer von WordPress Code-Bestandteile einfügen. Das bekannteste Beispiel ist die Integration von Google Analytics. Wie kann man aber ohne technische Kenntnisse Programmteile hinzufügen? Ganz simpel, und zwar mit Insert Header and Footers. Mit diesem Plugin brauchst du keine Theme-Dateien anpassen, einfach Plugin installieren, Code kopieren und einfügen.
Das Allround-Plugin mit haufenweisen Funktionen. Darin findest du Social-Media-Buttons, Besucherstatistiken, Sicherheitsfeatures, Performance-Funktionen, viele nützliche Widgets für die unterschiedlichsten Funktionen uvm. Am besten mal ausprobieren und das aktivieren, was am besten zu dir passt. Jetpack ist vollkommen selbsterklärend.
Mit diesem Plugin kannst du deine Seite sichern, klonen oder umziehen. Sehr praktisch, wenn du den Hoster wechseln möchtest. Das manuelle Anlegen und Sichern der kompletten Installation ist kostenlos, auch das Umziehen. Dafür gibt’s ein eigenes Mini-PHP-Programm, das einen Umzug auch ohne besondere technische Kenntnisse möglich macht. Natürlich auch sehr praktisch beim Anlegen von Testplattformen.
Das Plugin ermöglicht das Duplizieren eines Posts. Besonders dann praktisch, wenn du auf Basis eines bestehenden Artikels einen weiteren anlegen möchtest. Nach der Installation des Plugins kannst du in der Seiten- oder Beitragsübersicht den gewünschten Artikel duplizieren. Es ist auch möglich einen neuen Entwurf anzulegen, der dann im Anschluss bearbeitet werden kann, ohne gleich nach dem Duplizieren online zu gehen.
WordPress sendet nach Abänderung eines Artikels Pings zu sich selbst. Alsbald die Ping-Funktion aktiviert wurde sieht man nach dem Update eines Artikels in den eigenen Kommentaren oft einen Kommentar zum eigenen Artikel. Mit diesem Plugin kannst du diesen Bug von WordPress umgehen.
Keine Konfiguration notwendig oder möglich, die Installation des Plugins reicht aus.
Das perfekte Tool, wenn du Änderungen in deiner MySQL-Datenbank machen möchtest. Falls du deinen Blog auf eine neue Domain umziehst oder WordPress auf HTTPS umstellen möchtest, ist Better Search Replace eine richtige Hilfe. Damit kannst du schnell Einträge in deiner Datenbank finden und ersetzten. Bevor du die Änderungen ausrollst, kannst du noch einen Testlauf starten und somit sicherstellen, dass eine Umstellung in deiner Datenbank nichts kaputt macht.
Falls du deine Datenbank von einem Webhost zum anderen umziehen oder eine Datenbanksicherung anlegen möchtest, ist WP Migrate DB richtig praktisch. Mit nur einem Klick kannst du die komplette Datenbank exportieren oder importieren. Du brauchst dafür keinen Zugriff auf PHPmyAdmin, die Zugangsdaten entnimmt das Plugin automatisch aus der WordPress-Konfiguration. Besonders dann sehr hilfreich, wenn du dich mit den technischen Details nicht beschäftigen möchtest.
Das Plugin legt einen Veröffentlichungskalender im Backend von WordPress an. Damit kannst du das Online-Stellen deiner Posts ganz einfach steuern und genau vorgeben, wann ein Artikel live gehen soll. Vor allem dann richtig cool, wenn du nicht gleich alles freischalten, sondern fertige Beiträge über mehrere Tage launchen möchtest. Mit diesem Plugin hast du auch eine automatische Übersicht, wann was veröffentlicht wurde und du weißt genau, was auf deinem Blog wann passiert. Sollten mehrere Autoren Artikel veröffentlichen, kannst du somit steuern und überprüfen, wer wann was online stellt. Und richtig super dabei: Mit Drag & Drop kannst du das Veröffentlichungsdatum ändern.
Mit diesem Plugin kannst du E-Mails mit deinem E-Mail-Account direkt vom WordPress Backend aus versenden. Warum ist das wichtig? In den meisten Fällen werden Standard WordPress E-Mails nicht richtig zugestellt. Ohne Plugin versendet WordPress E-Mails mittels PHP-Funktion und die landen dann meistens im Spam-Folder des Empfängers. Mit WP Mail SMTP kannst du dieses Problem lösen. Nach Installation versendet WordPress E-Mails mittels SMTP über deinen E-Mail-Account, so als ob du sie von deiner Postbox aus verschicken würdest. Damit kannst du sicherstellen, dass die E-Mails auch bei deinen Lesern ankommen. Sehr praktisch fürs Versenden von automatischen Antwort E-Mails oder fürs Raussenden von Updates (neue Artikel,…).
So – jetzt kennst du dich mit WordPress Plugins ja bestens aus 🙂
Weißt du schon, wie du mit deinem Blog ordentlich Geld verdienen kannst?
Am besten checkst du dafür meine Artikel ab – wie immer 100 % aus der Praxis & für die Praxis:
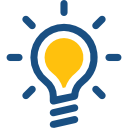
Wie du mit WordPress passives Einkommen erzielst
Was deutsche Blogger verdienen
Oder hast du noch Fragen zum Thema WordPress Plugins?
Dann schau dir am besten die FAQs an. Falls dann noch was unklar sein sollte, schreib mir einfach einen Kommentar und ich antworte dir bestimmt.
FAQs
Du bist WordPress-Anfänger und kennst dich noch nicht so richtig aus?
Dann findest du hier alles über WordPress Plugins…
Was sind WordPress Plugins eigentlich?Mit Plugins kannst du WordPress erweitern. WordPress selbst ist sehr schlank und beschränkt sich auf’s Wesentliche. Das macht dieses CMS so interessant und vielseitig.
Falls dir eine wichtige Funktion fehlt, kannst du schnell mithilfe eines WordPress Plugins WordPress aufstocken. Und das ohne Programmierkenntnisse. Es gibt mittlerweile für fast alles Plugins.
Und so kannst du mit Plugins
- Kontaktformulare einbinden
- WordPress schneller machen
- die Datenbank aufräumen
- Bilder optimieren
- dich mit deinen Besuchern unterhalten
- Backups anlegen
- …
Aber Achtung: Manche WordPress funktionieren sehr gut. Viele davon weniger gut. Und manche weisen sogar Sicherheitslücken auf oder sammeln versteckt Daten.
Damit du nun weißt, welche du verwenden kannst, hab ich dir hier die wichtigsten Plugins aufgelistet.
Alle Plugins auf dieser Seite sind zu 100 % vertrauenswürdig, praxiserprobt und funktionieren einwandfrei!
Viele WordPress Plugins kosten nichts. Und für kostenlose Plugins gibt es normalerweise keinen Support. D.h., wenn das Plugin nicht funktionieren sollte, dann gibt’s dafür auch keine Hilfestellung vom Programmierer. Manche von den kostenlosen Erweiterungen blenden Werbung im Einstellungsbereich oder im WordPress Dashboard ein.
Es gibt auch WordPress Plugins, bei denen die Grundfunktionen ebenfalls kostenlos sind. Braucht man dann spezielle Funktionen, kann man Plugin-Erweiterungen kaufen (Freemium).
Daneben gibt’s professionelle Plugins, die vor der Verwendung gekauft werden müssen. Die kannst du nicht im WordPress Adminbereich downloaden, sondern über Herstellerseiten oder Softwareplattformen.
Im Allgemeinen gilt dabei: Kaufe nur dann ein WordPress Plugin, wenn du vorher schon weißt, dass es genau das macht, was du dir erwartest. Erkundige dich am besten bei anderen Bloggern, die WordPress Plugins bereits einsetzen. Also: googlen – lesen – vergleichen – kaufen
Dafür gibt’s 2 Möglichkeiten:
-
1. Am leichtesten im Admin-Bereich von WordPress: Über Plugins / installieren
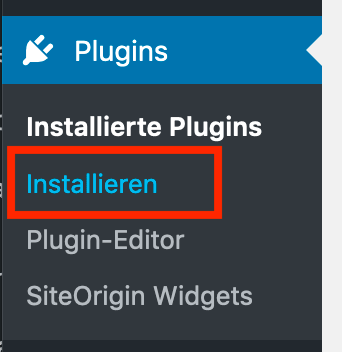
kannst du den Plugin-Namen oder die Funktion eingeben und das Plugin direkt laden.

Deine Website sucht dann das gewünschte Plugin direkt auf der WordPress-Seite. Hast du was Passendes gefunden, kannst du das Plugin dann gleich über deine Seite direkt installieren. Klicke dafür einfach auf installieren:
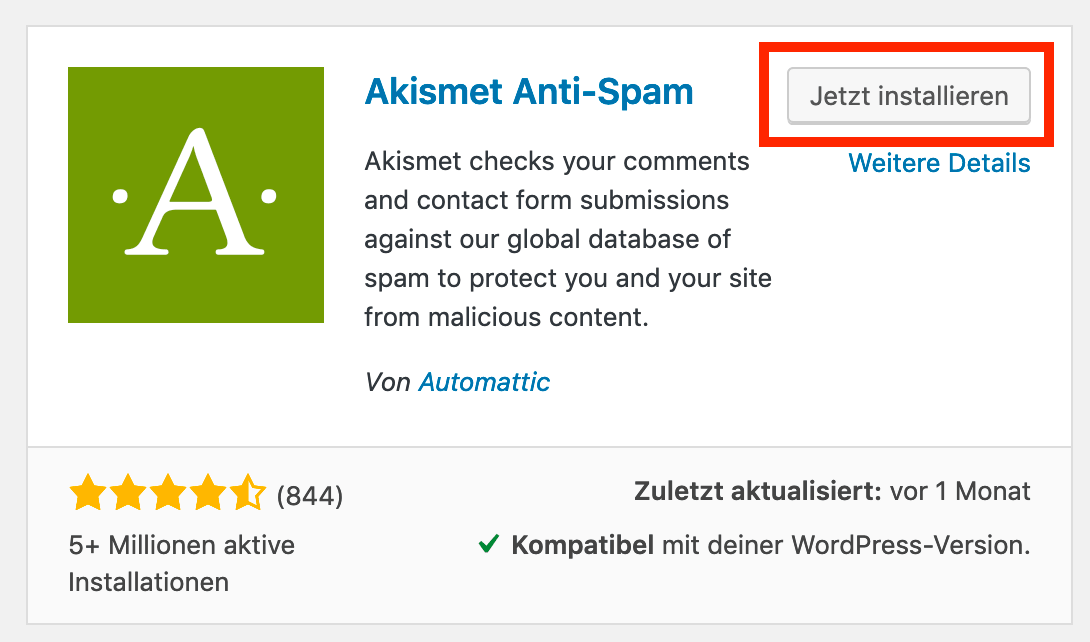
Nach dem Download musst du das Plugin noch aktivieren, um es dann verwenden zu können.
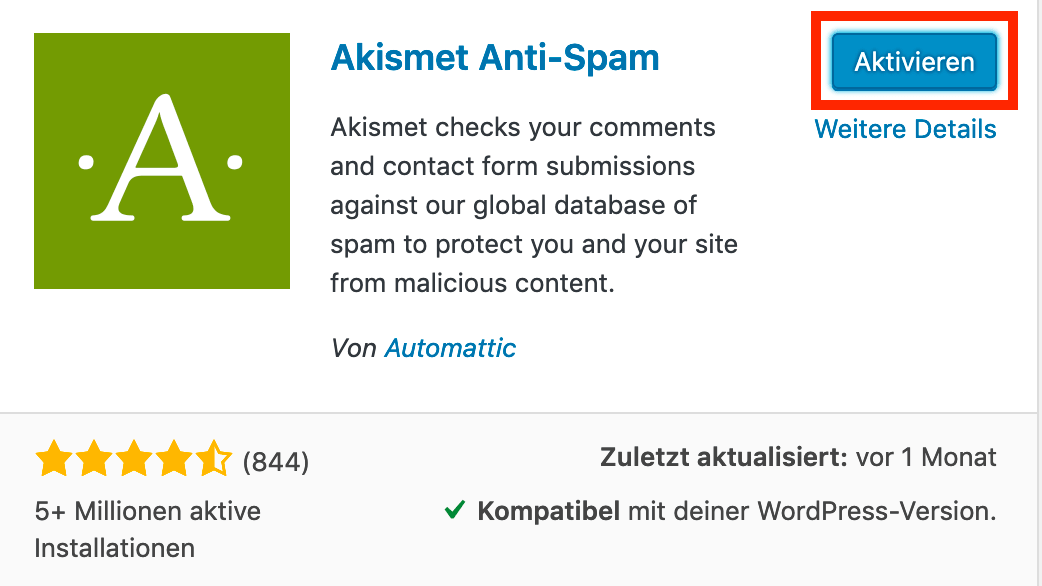
Nachdem das Plugin aktiviert ist, kommt irgendwo im Admin-Menü ein Eintrag hinzu. Meistens direkt im Hauptmenü oder im Reiter Werkzeuge oder unter Einstellungen. In seltenen Fällen können die Menü-Funktionen auch in anderen Unterpunkten versteckt sein. Oft gibt’s in der Plugin-Übersicht unter dem installierten Plugin einen Punkt Einstellungen
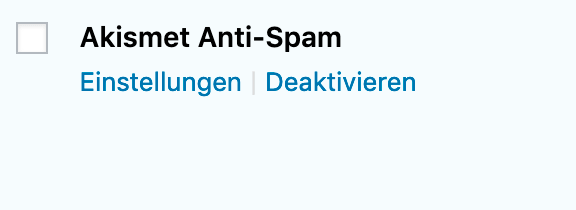
Über dem gelangst du ebenfalls schnell zur Pluginkonfiguration.
Damit du das Plugin sofort verwenden kannst, ohne lange herumsuchen zu müssen, findest du unter jedem WordPress Plugin hier den Pfad zu den WordPress-Einstellungen:

2. Du musst WordPress Plugins nicht direkt im WordPress-Backend downloaden. Stattdessen kannst du ein Plugin auch hochladen.
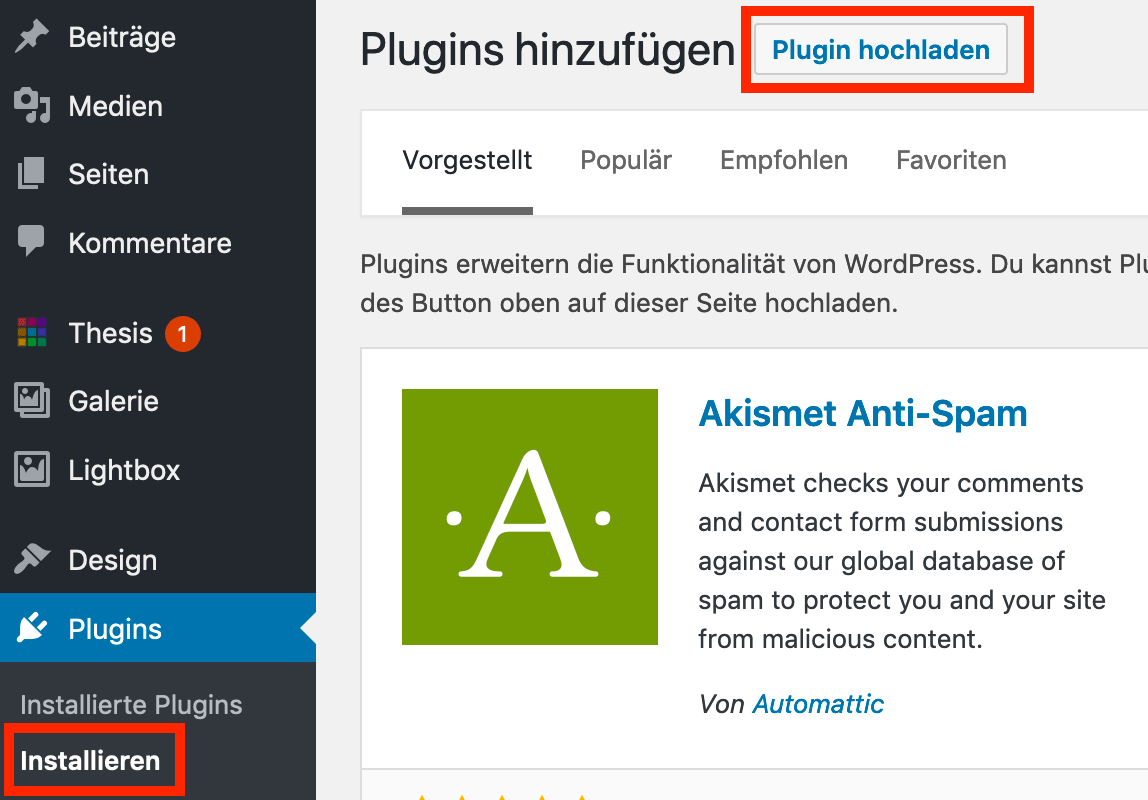
Das Plugin muss dabei immer in einer .zip-Datei verpackt sein.
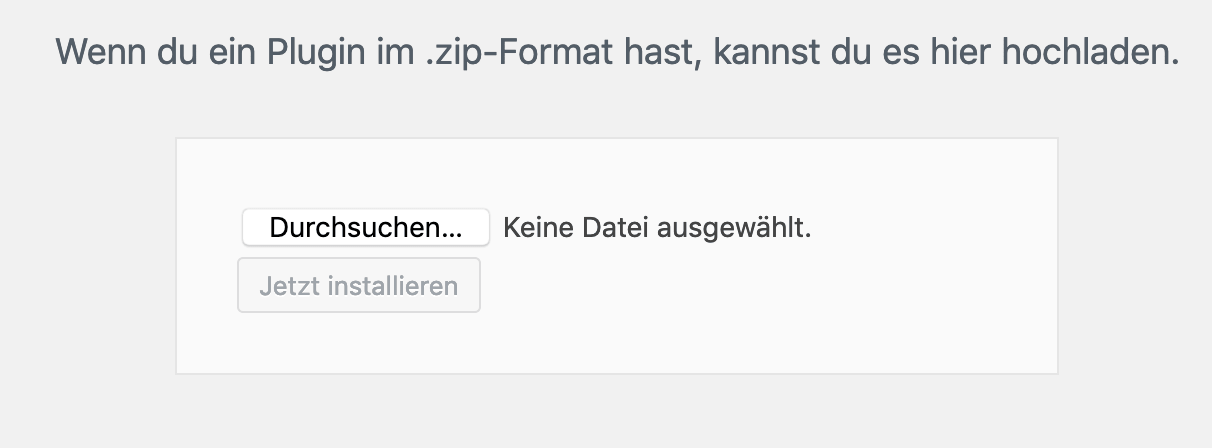
Vor allem dann, wenn du ein Profi-Plugin kaufst, brauchst du diese Variante der Plugin-Installation.
WordPress Plugins sind, ähnlich wie WordPress, in PHP geschrieben. Plugins sind nichts anderes als PHP-Code, die den Funktionsumfang von WordPress erweitern.
Mit Plugins kannst du ganz einfach eine Erweiterung hinzufügen. Du brauchst dafür keine Programmierkenntnisse und auch nichts im Quellcode ändern. Genau das macht WordPress sehr vielseitig und einfach bedienbar.
Falls du eine Funktion brauchst kannst du WordPress somit aufstocken:
Plugin suchen – installieren – aktivieren – fertig.
Allgemein gilt: Weniger Plugins sind besser als zu viele. Das hält die Ladezeit klein.
Warum?
WordPress Plugins können deine Seite verlangsamen. Zum einen passiert das immer dann, wenn du sehr viele Plugins einsetzt und somit den auszuführenden Code deiner Webseite größer machst. Zum anderen gibt’s viele unsauber programmierte Plugins, die das Laden deiner Webseite länger machen. WordPress Plugins können auch Sicherheitsrisiken haben und somit deine Seite für Angreifer öffnen.
Aber alles kein Problem: Die oben gelisteten WordPress Plugins sind in sicher und verlangsamen deine Seite nicht.
Jeder, der schon länger mit WordPress arbeitet, kennt das: Manche WordPress Plugins machen genau das, was sie machen sollten und viele andere sind qualitativ nicht so gut. Allgemein solltest du bei WordPress Plugins nicht einfach so drauf los installieren und erst mal ausprobieren. Denn das kann dich einerseits ordentlich Zeit kosten und anderseits deine Webseite verlangsamen. Plugins legen fast immer Datenbankeinträge an und viele Programmierer löschen die nach der Deinstallation nicht mehr. Wenn du jetzt auf deiner Webseite haufenweise Plugins testest und wieder deinstallierst, können viele verwaiste Datenbankeinträge entstehen, die deine Datenbank groß und langsam machen können.
Deshalb ist’s besser, wenn du nur WordPress Plugins verwendest, die dir von vertrauenswürdigen Quellen empfohlen werden oder bei denen du weißt, dass sie funktionieren. Wenn du selber testen möchtest, kannst du das auch perfekt in einer Testumgebung tun. Dafür kannst du entweder einen eigenen Webhost einrichten oder du installierst dir WordPress mit XAMPP lokal.
Unsauber programmierte Plugins können die Ladegeschwindigkeit deiner Webseite verlangsamen oder eine Angriffsmöglichkeit für Hacker sein. Deshalb ist es wichtig nur Plugins zu verwenden, die auch bestimmt funktionieren.
Woran erkannt man nun gute Plugins?
Dafür gibt’s mehrere Möglichkeiten:
- Alle Plugins, die ich dir hier vorgestellt habe, kannst du problemlos verwenden. Ich habe sie selber getestet und setze viele davon auf meinen eigenen Seiten ein.
- Wenn ein Plugin sehr viele positive Bewertungen hat und regelmäßig aktualisiert wird, kannst du es problemlos verwenden:
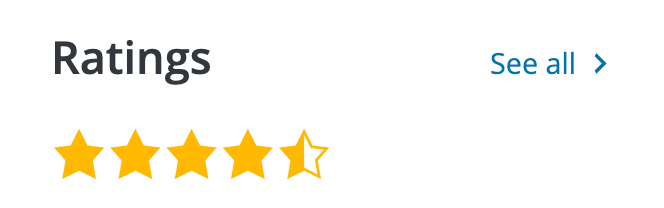
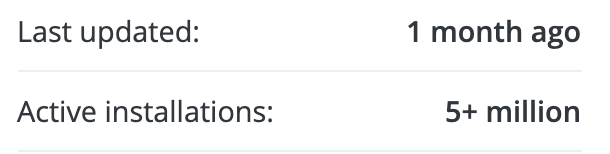
Bei einem unbekannten Plugin solltest du vorher unbedingt ein Backup deiner Homepage und von deiner Datenbank machen. Somit kannst du, falls wirklich was Unerwartetes passieren sollte, sofort zurücksteigen.
Wenn du auf 100 % sicher gehen willst, kannst du das Plugin in einer Testinstallation ausprobieren.
Wenn du folgende Fragen mit ja beantworten kannst, dann kannst du das WordPress Plugin problemlos verwenden:
Das Plugin
- wurde im letzen halben Jahr upgedatet
- hat sehr viele positive Bewertungen (mind. 4,5 Sterne von 5)
- wurde sehr oft installiert (ab 100.000 Installationen)
- ist mit deiner WordPress-Installation kompatibel
Und der wichtigste Sicherheits- und Performancecheck überhaupt:
Das Plugin ist in meinem Artikel drinnen 🙂
Das geht ganz einfach mit diesen drei Schritten:
- Halte deine Plugins immer am Laufenden, in dem du die aktuellen Updates einspielst.
- Check ab, ob das Plugin vertrauenswürdig ist (check dazu Wie kann ich gute Plugins erkennen ab
- Schau auf https://wpvulndb.com/ nach, ob es bekannte Sicherheitslücken gibt.
Wenn dir das alles zu viel Aufwand ist, dann verwende einfach die von mir empfohlenen Plugins.
Ja – deshalb ist es wichtig, dass du für einen Funktionsumfang immer nur EIN Plugin einsetzt. Vergleiche dafür auch immer die Funktionsbeschreibungen der einzelnen Plugins. Dafür suchst du am besten nach den Plugin Seiten mit dem Suchstring
Dann vergleichst du, was die Plugins alles können. Decken sich die Funktionen teilweise, solltest du dich für eines entscheiden und nur eines aktivieren.
Falls du dir nicht sicher bist, ist’s schlau die WordPress Plugins in einer Testumgebung zu prüfen, bevor du sie online nimmst. Ich verwende dafür eine exakte Kopie meiner Webpage und installiere dort testhalber das neue Plugin und schau erst mal was passiert, bevor ich’s live nehme. Wenn du keine Testumgebung haben solltest, mache zumindest vor der Installation ein Backup, damit du, falls was schief gehen sollte, schnell wieder zurücksteigen kannst. Weiters solltest du vor dem Einsatz immer genau recherchieren und prüfen, ob das Plugin von anderen erfolgreichen Seitenbetreibern empfohlen wird.
Prinzipiell solltest du nur so viele Plugins wie nötig einsetzen. Also überleg dir vorher, was du wirklich brauchst und aktiviere nur die Erweiterungen, die notwendig sind. Gut programmierte Plugins verlangsamen deine Seite normalerweise nicht. Aber bereits ein unsauberes Plugin kann das Laden der Seite verzögern oder Sicherheitslücken haben.
Als Faustregel gilt: Bei fast jeder Seite kannst du mit 5-25 Plugins alles abdecken, was du brauchst. Wenn du mehr einsetzten solltest, dann schau mal nach, ob du wirklich alle Plugins auch brauchst.
In den allermeisten Fällen ladet die Seite viel langsamer, wenn schlecht programmierte WordPress Plugins verwendet werden.
Unbekanntere Plugins können auch beabsichtigt Schadsoftware enthalten und Daten sammeln.
Schlecht gewartete Plugins können Sicherheitslücken enthalten, die Hacker ausnützen können, um dann Blödsinn auf deiner Seite zu machen.
Plugins sind bei WordPress die mit Abstand größte Gefahr für Sicherheitslücken. Deshalb setze nur WordPress Plugins ein, die weit verbreitet sind und sehr gute Bewertungen haben.
Daneben kannst du auf wpvulndb.com checken, ob das Plugin eine bekannte Sicherheitslücke aufweist. Wenn du dir das Recherchieren ersparen möchtest, kannst du jederzeit meine WordPress Plugins Empfehlungen hernehmen.
Verwendest du mehrere Plugins für eine Funktion, können Plugins deine Seite auch kaputt machen…
Deshalb gilt: Erkundige dich, bevor du Plugins installierst. Am besten bei Leuten, die schon Erfahrung damit haben. Wenn du dir bei einem Plugin nicht sicher bist, setze es lieber nicht ein. Falls du den Funktionsumfang unbedingt brauchst, mache von deiner Webseite vorher ein Backup, bevor du das Plugin installierst und schau dir vorher noch an, wie du bei deinem Hoster ein Backup einspielen kannst.
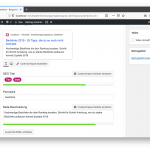
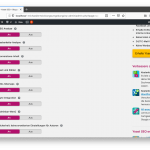
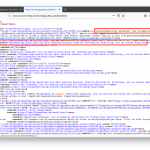
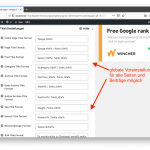
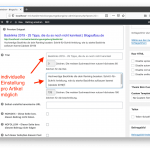
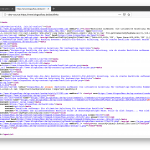
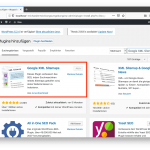
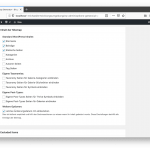
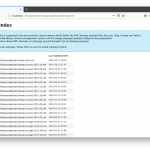
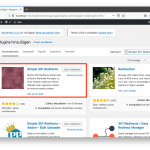
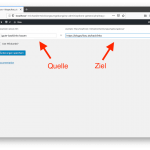
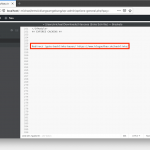
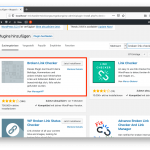
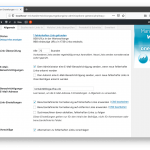
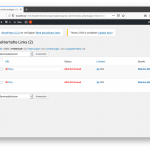
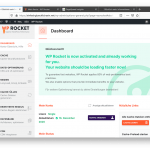

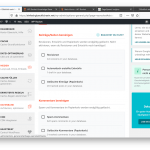
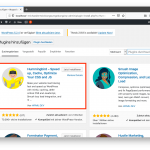
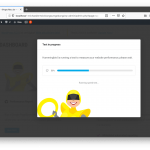
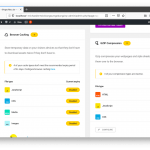

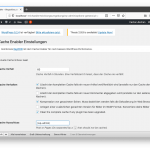
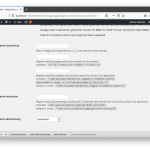
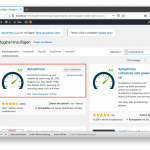
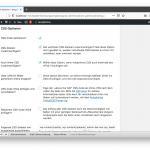
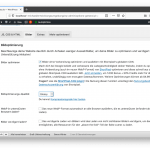
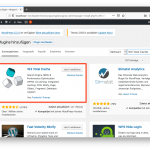
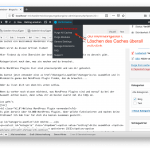
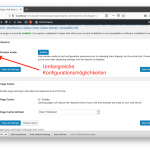
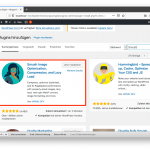
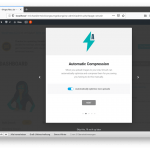
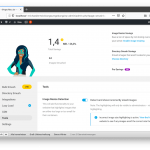
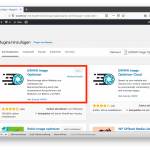

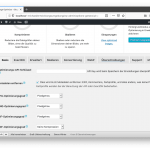
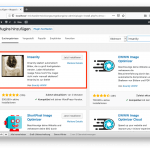
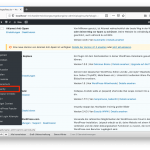
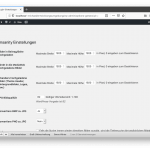
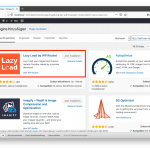
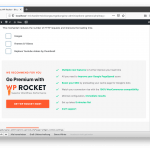
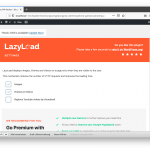
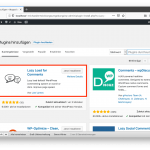
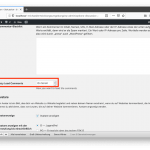
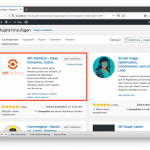
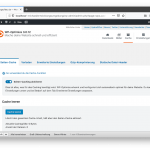
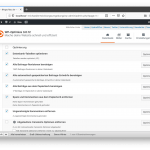
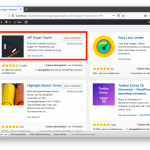
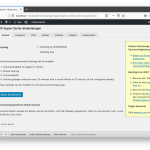
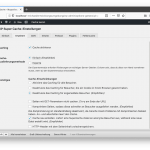
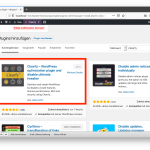
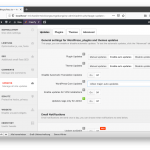
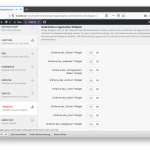
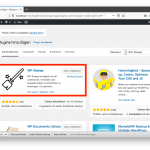
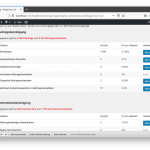
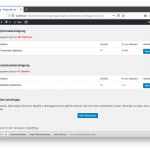
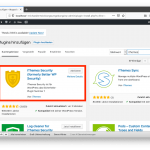
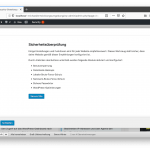
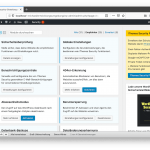
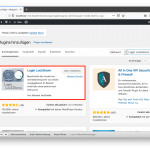
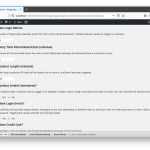
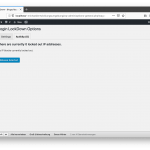
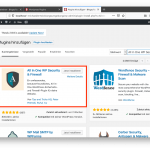
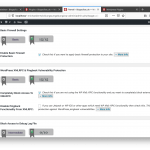
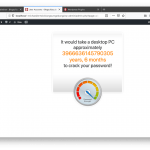
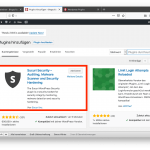
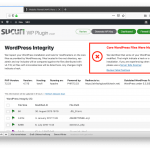
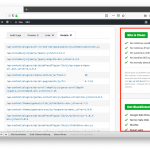
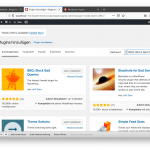
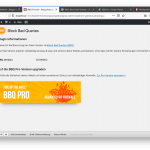
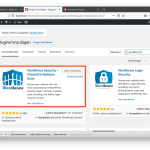
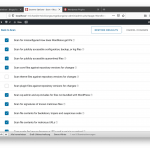
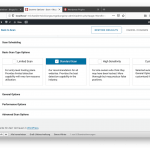
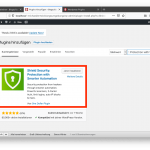
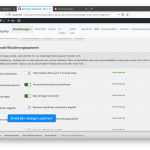
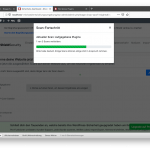
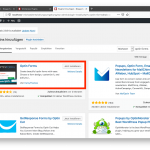
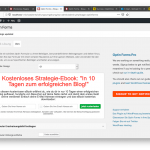
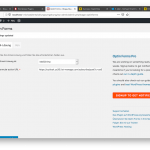
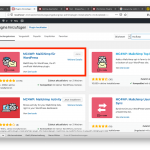
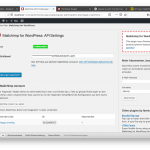
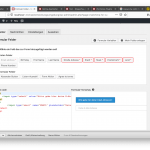
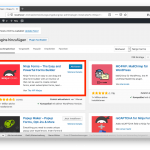
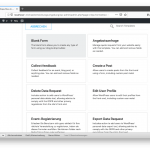
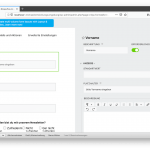
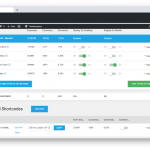
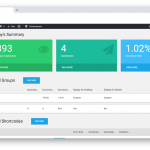
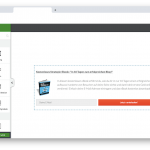
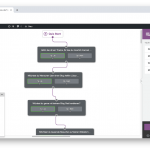
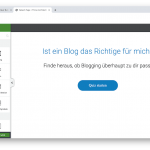
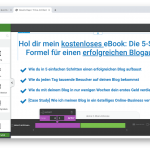
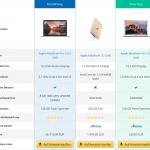


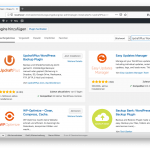
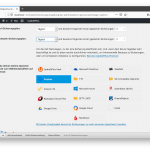
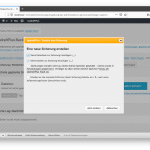
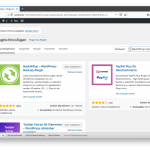
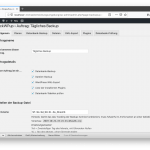
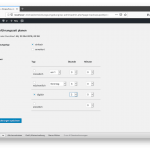
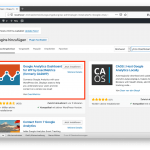
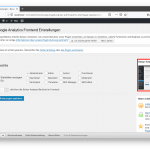
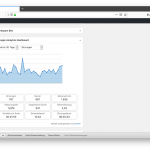
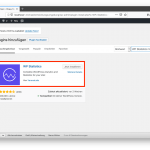
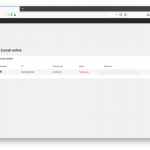
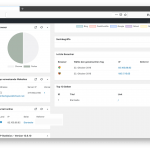
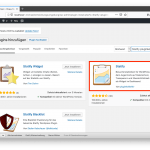
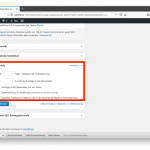
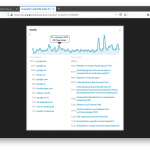
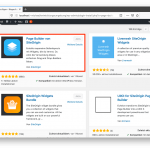
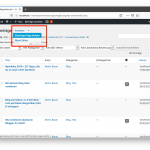
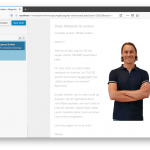
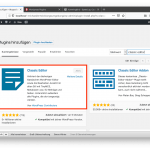
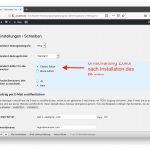
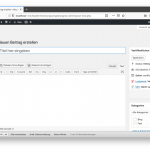
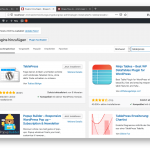
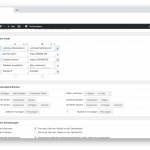
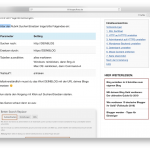
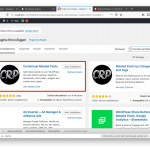
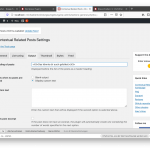
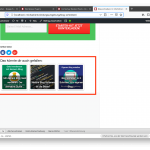
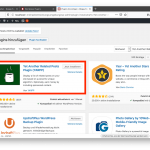
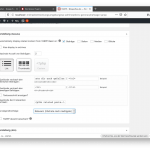
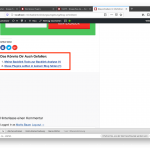
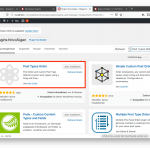
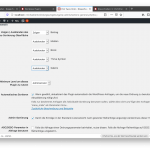
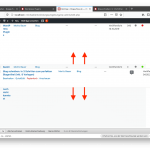
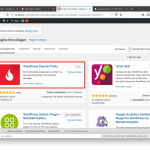
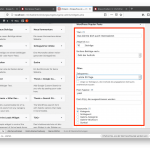
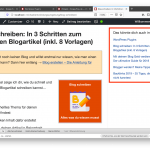
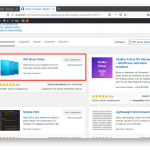
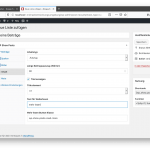
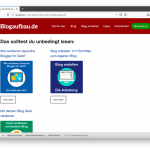
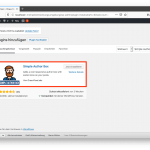
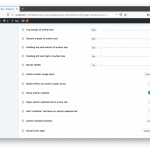
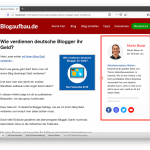
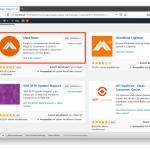
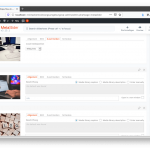
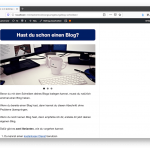
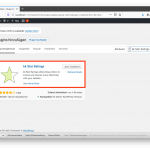
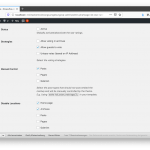
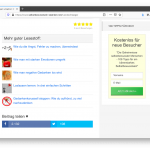

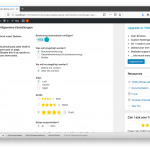
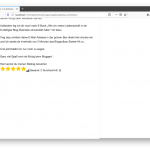
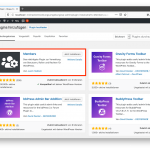
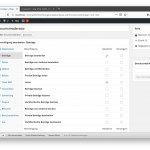
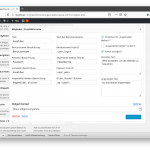
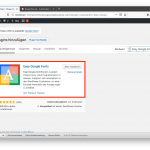
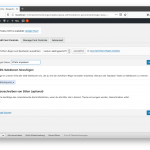
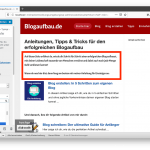
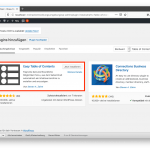
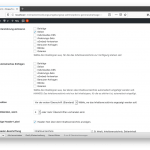
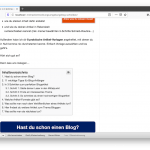
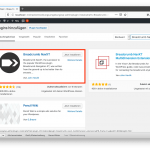
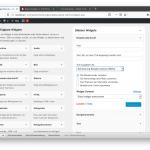
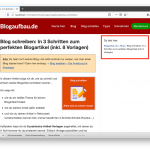
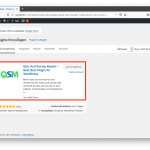
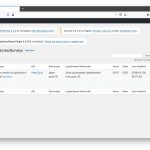
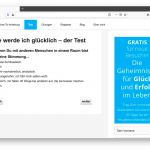
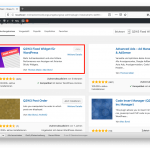
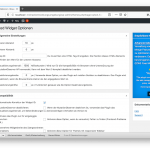
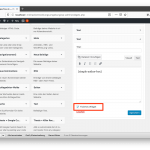
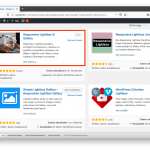
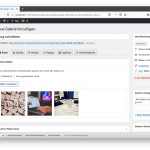
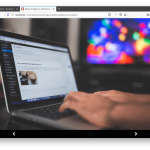
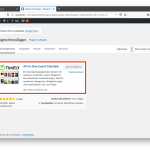
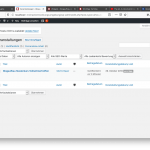
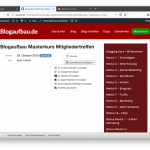
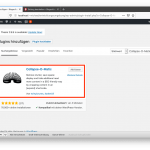

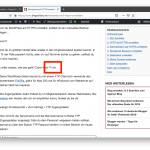
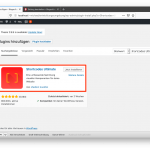
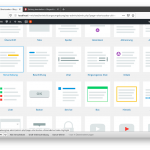
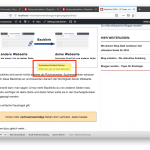
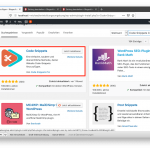
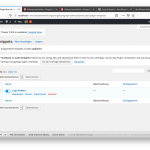
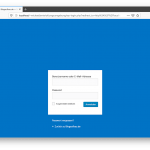
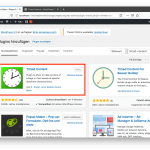
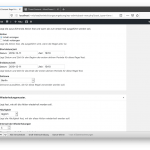
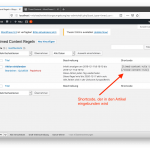
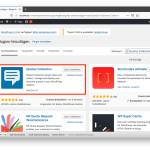

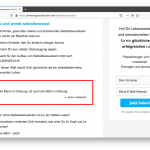
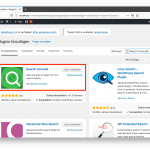
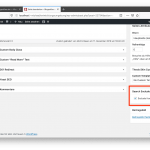
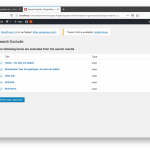
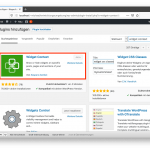
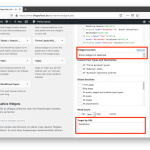
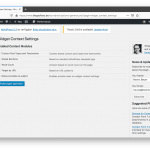
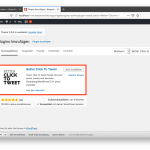
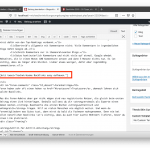
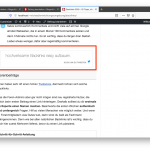
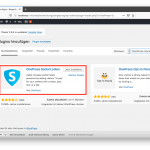
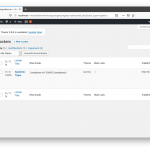
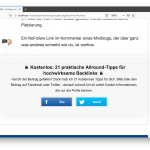
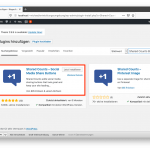
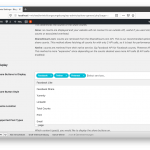
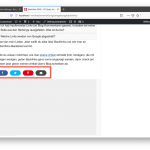
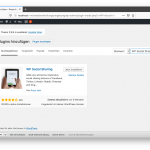
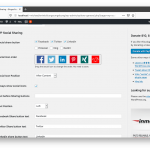
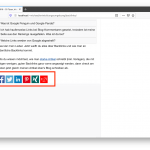
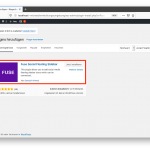

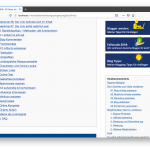
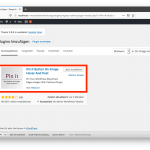
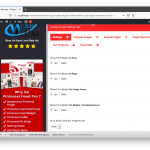
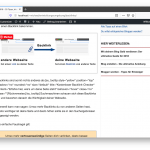
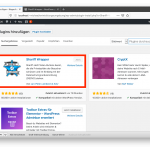
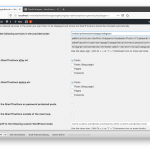
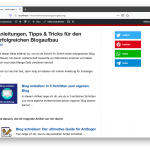
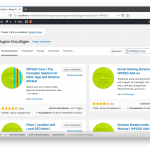
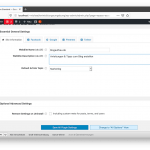
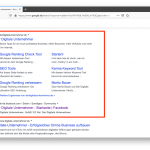
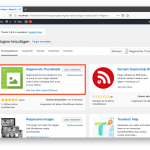
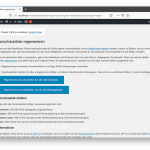
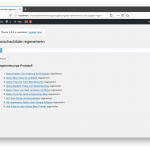
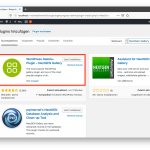
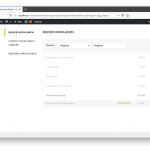
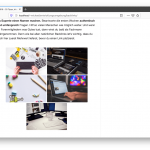
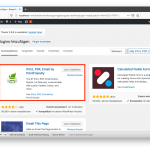
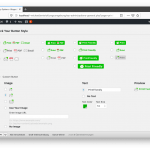
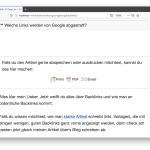
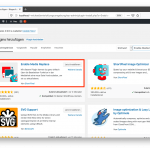
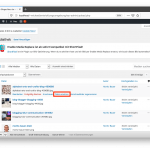
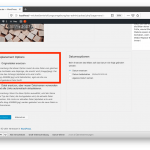
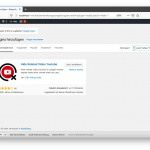

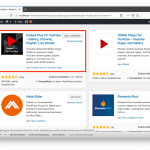
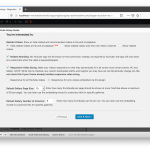
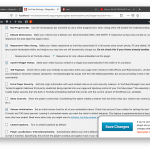
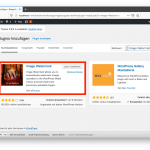
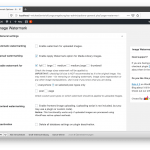

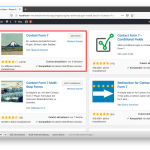
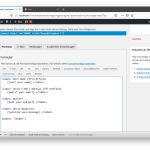
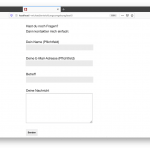
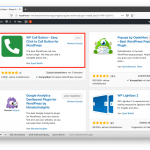
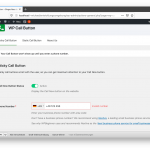
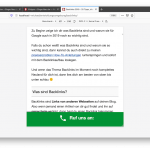
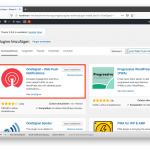
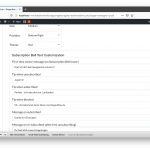
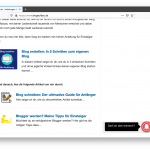
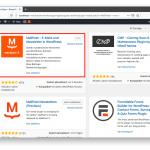
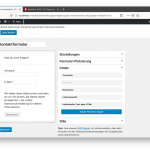
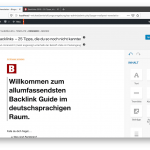
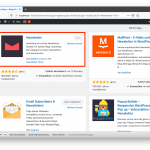
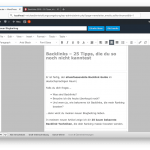
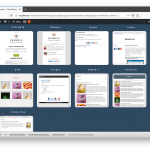
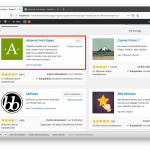
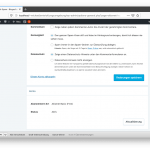
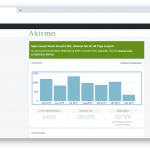
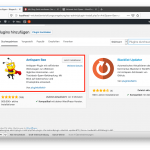
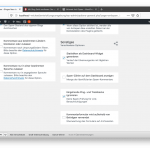
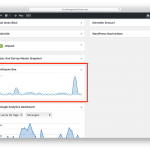
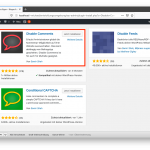
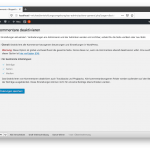
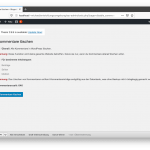
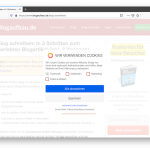
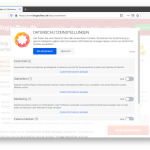
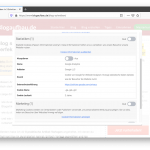
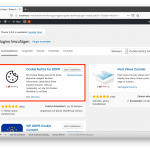
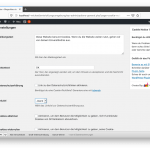
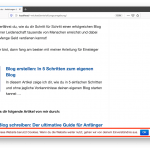
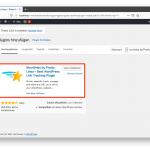
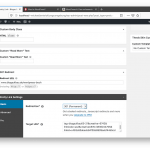
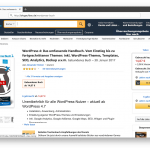
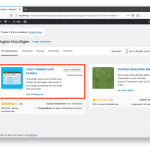
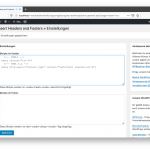
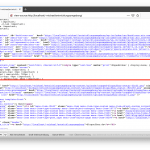
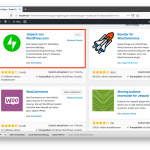
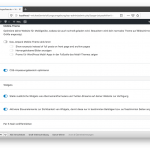
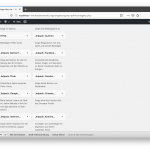
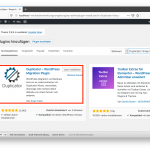
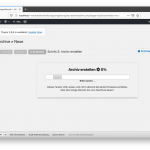
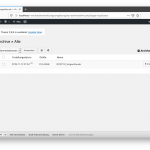
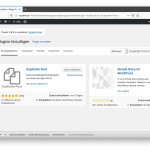
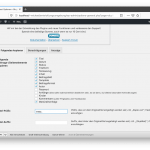
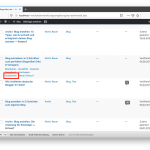
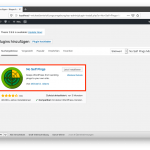
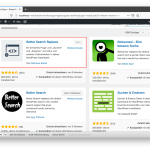
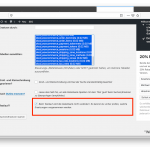
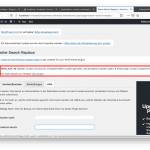
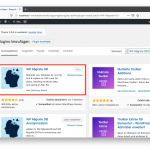
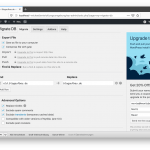
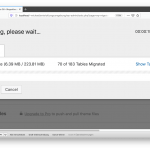
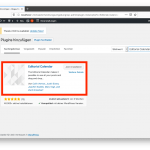
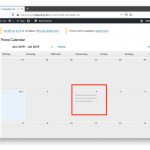
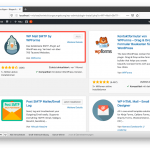
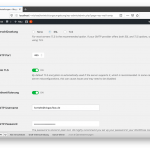
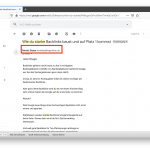
Gibt es bereits Infos zu Neuronto Plugin?
https://t3n.de/news/neuronto-wordpress-plugin-deepl-1189089/
LG
Karl
Das ist ein genialer Überblick, um schnell mal das notwendige Plugin zu finden. Das größte Problem bei den Plugins ist aber meistens, dass man ziemlich schnell ziemlich viele hat. Und diese muss man natürlich auch auf dem aktuellen Stand halten.
Da ist so ein Überblick schon sehr hilfreich um gleich ein möglichst passendes Plugin zu finden.
Eine tolle und sehr nützliche Aufstellung. Endlich!
Hallo,
erst mal möchte ich mich bedanken, da ich viele Tipps von einem Experten hier auf der Seite bekommen habe. Heutige Tage ist es schwer, wenn man nach einem guten Plugin für seine Webseite sucht. Andere Experten dort draußen im Internet schreiben nicht so oft gute Beiträge. Daher fand ich gut und habe auch sofort gepostet.
Beste Grüße
Aus NRW, Deutschland
Danke
Vielen lieben Dank für diesen äußerst informativen Beitrag.
Gerne